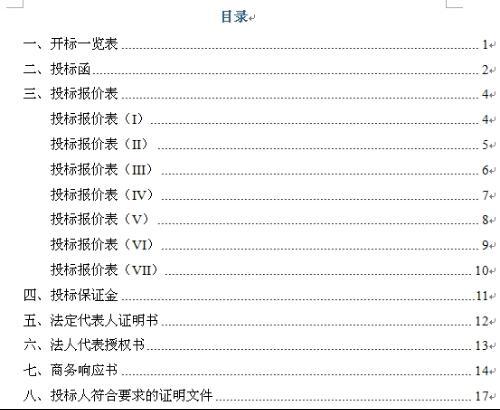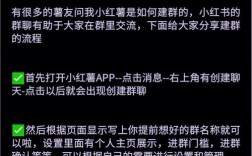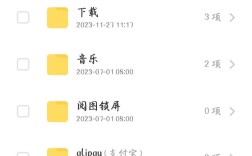在Word文档中创建目录是整理和展示长篇文档内容的重要步骤,一个清晰、准确的目录不仅可以提高文档的专业性和可读性,还能帮助读者快速找到所需信息,下面将详细介绍如何在Word中制作目录,并提供一些常见问题的解答。
准备工作
1、样式:为了确保目录能够正确生成,需要对文档中的标题进行适当的标记,通常使用“标题1”、“标题2”等样式来区分不同级别的标题,选中要作为目录条目的文本,然后在“开始”选项卡中选择合适的标题样式。
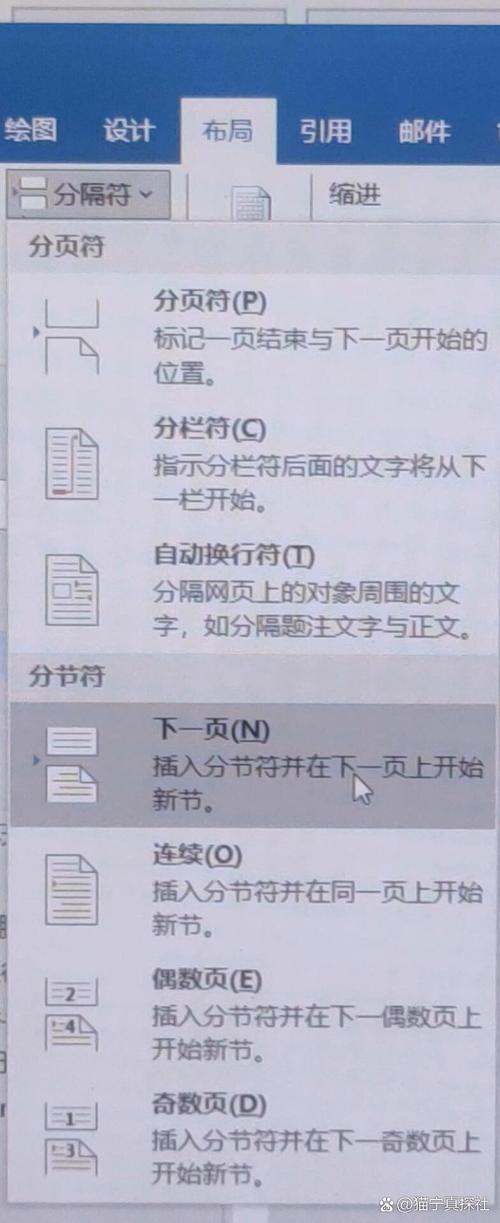
2、分隔目录页与正文:为了避免页码从目录页开始,可以在文章最前面插入一个空白页作为目录页,将光标放在文章开头,点击“布局”菜单下的“分隔符”选项,选择“下一页”。
3、设置页码:双击页脚区域进入编辑模式,选择合适的页码样式,并设置起始页码为1。
生成目录
1、自动生成目录:将光标放置在希望插入目录的位置(通常是文档开头的空白页),然后转到“引用”选项卡,点击“目录”按钮,选择一个预定义的样式或自定义目录样式,这样,Word会根据文档中的标题自动生成目录。
2、更新目录:如果文档内容发生变化,如添加或删除了标题,或者修改了页码,需要及时更新目录以反映这些变化,右键点击目录区域,选择“更新字段”,然后根据需要选择仅更新页码还是更新整个目录。
自定义目录格式
1、修改目录样式:如果对自动生成的目录格式不满意,可以进行自定义,点击“引用”选项卡下的“目录”按钮,选择“自定义目录”,在弹出的对话框中可以修改字体、段落间距等格式。
2、调整缩进量:为了使目录看起来更加美观,可以调整各级标题的缩进量,在“自定义目录”对话框中,选择相应的级别(如TOC1代表一级标题),然后设置合适的缩进量。
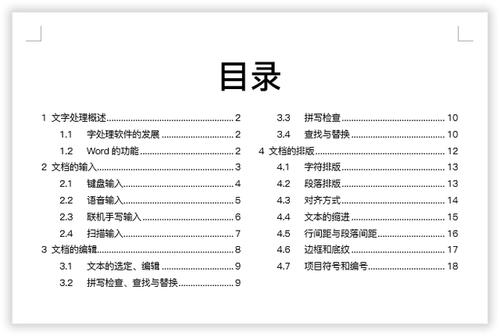
常见问题及解答
Q1: 为什么我的目录不显示所有标题?
A1: 如果目录没有显示所有的标题,可能是因为某些标题没有使用正确的标题样式,请检查所有应该出现在目录中的标题是否都应用了“标题1”、“标题2”等样式。
Q2: 如何更改目录中的字体大小?
A2: 可以通过右键点击目录区域,选择“调整列表缩进”来更改字体大小,也可以在“自定义目录”对话框中直接修改字体大小。
通过上述步骤,您可以轻松地在Word文档中创建和自定义目录,记得定期更新目录以保持其准确性,并根据需要调整格式以满足特定的排版要求。