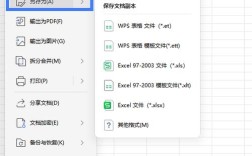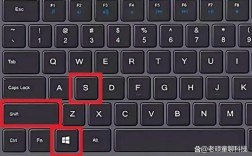电脑锁屏是一种快速保护个人隐私和数据安全的重要功能,尤其在公共场合或临时离开电脑时尤为必要,本文将详细介绍多种快速锁屏的方法,包括使用快捷键、创建快捷方式以及通过系统设置实现自动锁屏等,帮助用户在不同场景下迅速锁定电脑屏幕。
使用快捷键快速锁屏
1. Windows + L 组合键
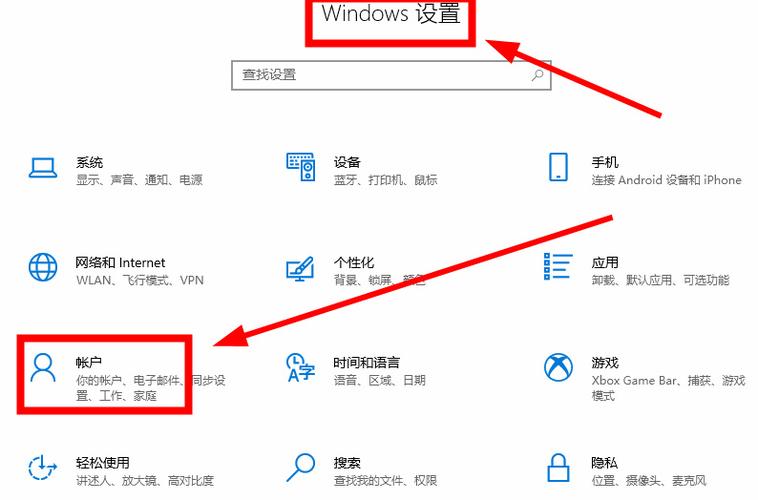
操作方法:同时按下键盘上的Windows键(通常带有Windows徽标)和L键。
适用系统:适用于Windows XP及以上版本,包括Windows 10和Windows 11。
效果:立即锁定当前用户会话,显示锁屏界面,要求输入密码或进行其他身份验证才能重新访问。
2. Ctrl + Alt + Delete 组合键
操作方法:同时按下Ctrl、Alt和Delete三个键。
适用系统:同样适用于Windows XP及以上版本。
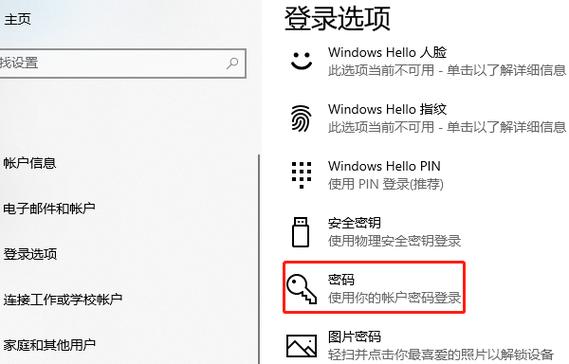
效果:弹出一个包含多个选项的菜单,其中包括“锁定”选项,选择“锁定”即可锁定计算机。
3. Windows + R 组合键运行命令
操作方法:同时按下Windows键和R键打开“运行”对话框,输入rundll32.exe user32.dll,LockWorkStation并按回车。
适用系统:Windows操作系统。
效果:执行后立即锁定计算机。
创建锁屏快捷方式
1. 桌面快捷方式

操作方法:在桌面空白处右键点击,选择“新建”>“快捷方式”,在弹出的窗口中输入以下命令: rundll32.exe user32.dll, LockWorkStation,然后点击“下一步”,为快捷方式命名(如“一键锁屏”),最后点击“完成”。
效果:桌面上会出现一个名为“一键锁屏”的图标,双击该图标即可立即锁定计算机。
2. 自定义快捷键
操作方法:为上述创建的快捷方式设置自定义快捷键,右键点击“一键锁屏”图标,选择“属性”,在“快捷键”文本框中按下想要设置的快捷键组合(如F2),然后点击“确定”。
效果:之后只需按下设置的快捷键即可立即锁定计算机。
通过系统设置实现自动锁屏
1. 电源和睡眠设置
操作方法:点击任务栏右下角的电池图标,选择“电源选项”,然后点击“更改计划设置”,在弹出的窗口中,找到“使计算机进入睡眠状态”或“关闭显示器”的时间设置,根据需要进行调整,当计算机达到设定时间无操作时,会自动进入睡眠状态或关闭显示器,从而间接实现锁屏。
适用系统:Windows操作系统。
效果:根据设定时间自动锁屏,无需手动操作。
2. 组策略编辑器设置
操作方法:对于Windows专业版或企业版用户,可以通过组策略编辑器来设置更详细的锁屏策略,按下Win+R键打开“运行”对话框,输入gpedit.msc并按回车打开组策略编辑器,导航到“计算机配置”>“管理模板”>“控制面板”>“个性化”,在右侧找到“不显示锁屏”设置项,将其设置为“已禁用”。
效果:启用锁屏功能,并根据需要进行详细配置。
其他注意事项
密码保护:为了确保锁屏后的安全性,建议设置强密码或使用生物识别技术(如指纹识别、面部识别)作为解锁方式。
定期更新:保持操作系统和防病毒软件的更新,以防止恶意软件绕过锁屏保护。
物理安全:在离开电脑时,除了锁屏外,还应确保电脑处于安全的环境中,防止被他人物理接触。
常见问题解答
1. 如果电脑没有自动锁屏怎么办?
检查电源和睡眠设置:确保在电源和睡眠设置中正确配置了无操作时的睡眠或锁屏时间。
启用组策略设置:对于Windows专业版或企业版用户,检查组策略编辑器中的锁屏设置是否被禁用。
检查第三方软件:某些第三方软件可能会阻止自动锁屏功能,请检查并调整相关设置。
2. 如何更改锁屏界面的壁纸或设置?
通过开始菜单设置:点击屏幕左下角的开始菜单,选择设置 > 个性化 > 锁屏界面,在这里可以更改锁屏背景图片、屏幕超时时间等设置。
控制面板设置:按下Win+R键打开运行对话框,输入control panel并按回车打开控制面板,在控制面板中选择“外观和个性化”,然后点击“更改屏幕保护程序设置”,在这里也可以设置锁屏相关的选项。
电脑锁屏是保护个人隐私和数据安全的重要措施之一,无论是使用快捷键、创建快捷方式还是通过系统设置实现自动锁屏,都能帮助用户在不同场景下快速锁定电脑屏幕,结合密码保护、定期更新和物理安全措施,可以进一步提升电脑的安全性,希望本文介绍的方法能够帮助大家更好地管理和保护自己的电脑安全。