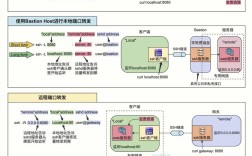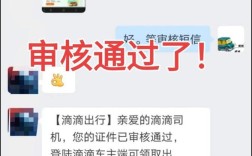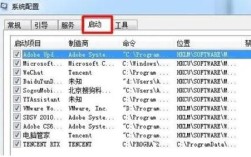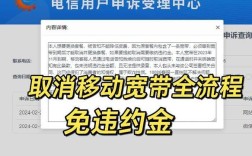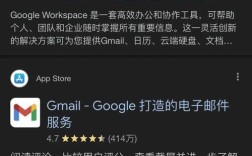如何修改电脑用户名
在现代计算机操作系统中,无论是Windows还是MacOS,用户名都扮演着重要的角色,它不仅用于标识用户账户,还涉及到文件路径、权限管理等多个方面,有时候出于各种原因,我们需要修改电脑的用户名,本文将详细介绍如何在Windows系统(包括Win10和Win11)上修改电脑用户名,并提供相关注意事项和常见问题解答。
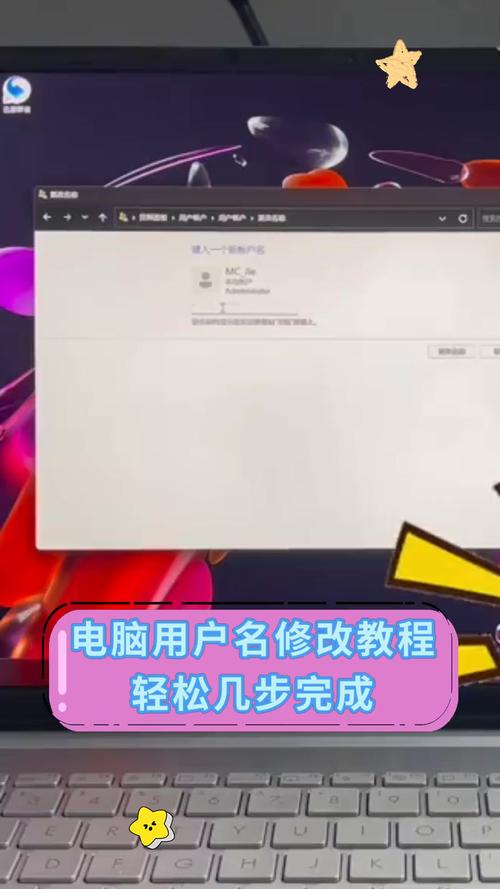
修改电脑用户名的原因
在探讨如何修改电脑用户名之前,我们首先需要了解为什么有时需要这样做:
1、初次设置不当:很多用户在初次使用电脑时,可能会设置一个包含中文字符或特殊符号的用户名,很多软件并不支持路径中包含这些字符,这可能导致安装或运行软件时出现问题,将这些用户名改为英文是一个常见的需求。
2、个性化需求:有些用户可能希望根据自己的喜好更改用户名,使其更具个性化。
3、避免冲突:在多用户共享的环境中,确保每个用户的用户名都是唯一的非常重要,如果发现用户名冲突,就需要进行更改。
4、安全性考虑:定期更换用户名可以作为一种安全措施,减少被恶意攻击的风险。
适用系统版本
本文介绍的方法主要适用于Windows 10和Windows 11家庭与学生版,这两个版本的操作步骤基本相同,但在某些细节上可能会有差异,对于其他版本的Windows系统,如企业版或专业版,修改方法可能会有所不同,请参考相应的官方文档或教程。
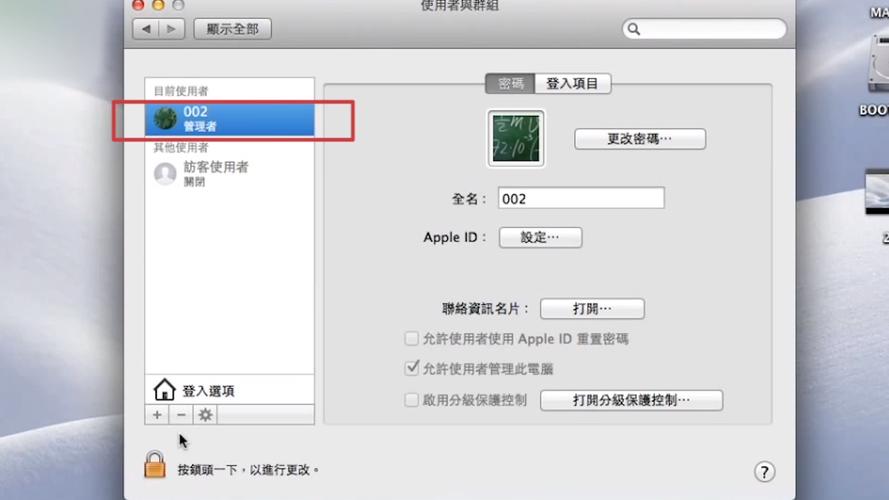
改前提示(重要)
在进行用户名修改之前,有几个重要的注意事项需要牢记:
1、备份数据:请确保电脑没有重要文件,或者已经将重要文件备份,因为修改用户名可能会导致某些软件无法正常使用,甚至需要重装系统。
2、创建还原点:推荐创建一个系统还原点,以便在出现问题时能够恢复到之前的状态。
3、导出注册表备份:由于修改用户名涉及到注册表的更改,建议导出注册表备份,以便在需要时恢复。
4、避免运行其他程序:在操作过程中,尽量不要运行其他程序,以免占用系统资源或导致冲突。
5、统一名称:在所有需要更改的地方,确保新的用户名一致,以避免后续问题。

修改步骤详细解析
1. 创建一个临时账户
我们需要创建一个临时账户,以便在修改过程中登录系统。
点击任务栏左下角的【开始】图标,然后选择【设置】。
点击【账户】,进入账户设置页面。
在【家庭和其他用户】部分,点击【添加其他用户】。
选择【我没有这个人的登录信息】,然后点击【添加一个没有Microsoft账户的用户】。
按照提示设置临时用户的用户名和密码,用户名可以是任意英文名字。
设置完成后,将该临时账户设置为管理员权限。
2. 更改文件夹名
我们需要注销当前账户,并使用临时账户登录系统。
注销当前账户后,关机重启电脑,并使用临时账户登录。
打开文件资源管理器,进入C:\Users\目录。
找到要更改的用户名文件夹(例如23169),右键单击并选择【重命名】。
将该文件夹重命名为新的用户名(例如duan)。
3. 修改注册表
注册表是Windows系统中的一个重要数据库,存储了系统和应用程序的配置信息,修改用户名也需要在注册表中进行相应的更改。
按下Win + R键,打开“运行”对话框,输入regedit并按回车键,打开注册表编辑器。
在注册表编辑器中,依次展开以下目录:HKEY_LOCAL_MACHINE\SOFTWARE\Microsoft\Windows NT\CurrentVersion\ProfileList。
在该目录下,你会看到多个子文件夹,每个子文件夹对应一个用户账户,找到你之前记住的SID(安全标识符)。
查看ProfileImagePath的值,将其右侧数据栏中的旧用户名改为新用户名。
同样地,在HKEY_LOCAL_MACHINE\SOFTWARE\Microsoft\Usermanager目录下做出同样的修改(此步可省略)。
4. 退出临时账户并重启
完成上述步骤后,我们需要退出临时账户并重启电脑。
注销临时账户,关机重启电脑。
使用原来的账户登录系统。
5. 修改环境变量
环境变量是操作系统用来查找可执行文件、库文件等的重要参数,修改用户名后,也需要更新环境变量中的相关信息。
右键单击【此电脑】,选择【属性】,进入系统设置页面。
点击左侧的【高级系统设置】,然后在弹出的窗口中点击【环境变量】。
在【环境变量】窗口中,选择【用户变量】,将其中的旧用户名全部更改为新用户名。
6. 修改用户属性
最后一步是修改用户账户的属性,使更改生效。
按下Win + R键,打开“运行”对话框,输入control userpasswords2并按回车键,进入用户账户管理界面。
选择要修改的账户,点击【属性】。
在弹出的窗口中,修改用户名为你之前设置的新用户名。
点击【应用】保存更改。
7. 检查并测试
完成上述所有步骤后,我们需要进行一些检查和测试,以确保修改成功且系统正常运行。
重新启动计算机,并使用原来的账户登录。
检查C:\Users\目录下的用户名是否已更改为新用户名。
打开命令行界面(按Win + R键,输入cmd并按回车键),输入whoami /user命令,查看当前用户名是否已更改。
尝试打开一些常用软件,确保它们能够正常运行,如果遇到问题,可以尝试重新安装或以管理员身份运行命令提示符,键入mklink /d C:\Users\老用户名 C:\Users\新用户名命令来修复路径问题。
8. 删除临时账户
此时临时账户已经完成了它的使命,我们可以将其删除。
回到【设置】>【账户】>【家庭和其他用户】部分。
找到临时账户(例如yy),点击并选择【删除】。
按照提示完成删除操作。
常见问题及解决方法
Q1: 修改用户名后某些软件无法正常使用怎么办?
A1: 如果修改用户名后某些软件无法正常使用,可以尝试以下几种方法解决:
重新安装软件:卸载无法运行的软件并重新安装通常可以解决问题。
使用软件自带的修复功能:一些软件提供了修复功能,可以在设置中找到并运行。
以管理员身份运行命令提示符:键入mklink /d C:\Users\老用户名 C:\Users\新用户名命令来修复路径问题。
检查环境变量和注册表:确保环境变量和注册表中的相关信息都已正确更新为新用户名。
Q2: 修改用户名后OneDrive不可用怎么办?
A2: OneDrive是微软提供的一款云存储服务,修改用户名后可能需要重新配置才能正常使用,具体步骤如下:
退出OneDrive账号:打开OneDrive软件,点击设置或账户信息,选择退出账号。
重新登录:退出后重新登录OneDrive账号,输入你的微软账号和密码。
同步文件:登录成功后,OneDrive会自动开始同步文件,如果同步过程中出现问题,可以尝试重启OneDrive软件或重启电脑。
Q3: 修改用户名后桌面恢复到初始状态怎么办?
A3: 如果修改用户名后桌面恢复到初始状态,可能是因为桌面配置文件没有正确迁移到新用户名下,可以尝试以下方法解决:
检查C:\Users\新用户名\Desktop目录:确保该目录下有你的桌面文件,如果没有,可以尝试从旧用户名的桌面目录复制文件到新目录。
检查环境变量:确保环境变量中的桌面路径已更新为新用户名下的桌面目录。
手动迁移桌面文件:如果上述方法都不奏效,可以手动将旧桌面文件迁移到新桌面目录下,打开旧桌面目录(例如C:\Users\oldusername\Desktop),选中所有文件和文件夹,复制到新桌面目录(例如C:\Users
ewusername\Desktop)。
修改电脑用户名虽然不是一项日常操作,但在特定情况下却是非常重要的技能,通过本文的介绍,我们了解了修改用户名的原因、适用的系统版本以及详细的操作步骤,我们也提供了常见问题的解决方案,帮助用户在遇到问题时能够迅速解决,希望本文能够帮助到需要修改电脑用户名的用户们,让大家在使用电脑的过程中更加顺畅和高效。