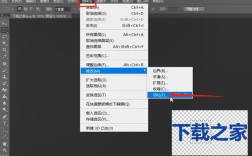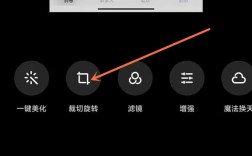修改图片中的文字通常需要使用图像编辑软件或在线工具,以下是一些常用的方法和步骤:
方法一:使用Adobe Photoshop

1、打开图片:启动Adobe Photoshop,点击“文件”>“打开”,选择要编辑的图片。
2、选择文字区域:使用工具栏中的“魔术棒工具”、“套索工具”或“快速选择工具”选中需要修改的文字区域。
3、擦除原有文字:选中文字后,按Delete键删除选定区域的内容,如果背景是纯色,可以直接用“填充工具”填充背景色;如果是复杂背景,则需要更精细地处理。
4、添加新文字:在顶部菜单栏点击“文字工具”(T图标),然后在图片上点击并输入你想要的文字,可以通过属性栏调整字体、大小、颜色等参数。
5、保存修改后的图片:完成所有更改后,点击“文件”>“另存为”,选择合适的格式(如JPEG, PNG)保存你的工作成果。
方法二:利用在线编辑器
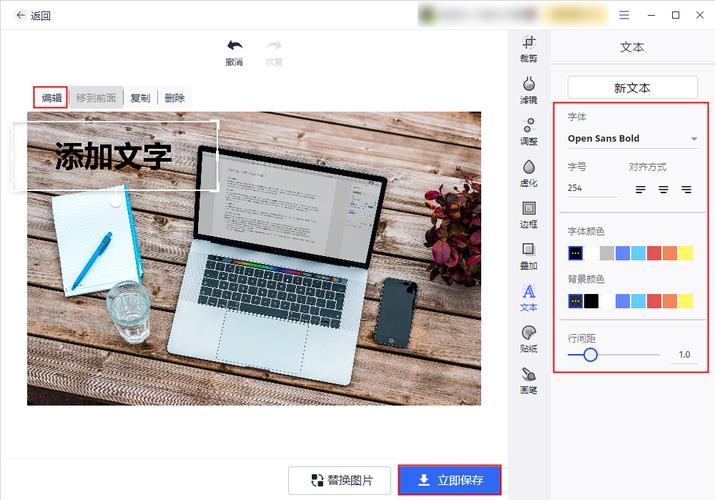
对于不想安装专业软件的用户来说,有许多免费且易于使用的在线图片编辑器可供选择,例如Canva、Pixlr等,这些平台提供了直观易用的界面以及丰富的设计元素供用户使用,操作流程大致如下:
访问所选网站并上传待编辑的照片。
根据提示进行操作,比如选择模板、替换文本等。
调整好之后下载最终版本即可。
方法三:手机应用程序
如果你更倾向于在手机上完成这项任务,那么可以尝试下载一些专门针对移动设备设计的图像处理应用,如SnaPSeed、PicsArt等,这类APP不仅功能强大而且操作简便,非常适合快速修复或者美化照片,具体步骤与上述两种方法类似,只是界面布局可能会有所不同。
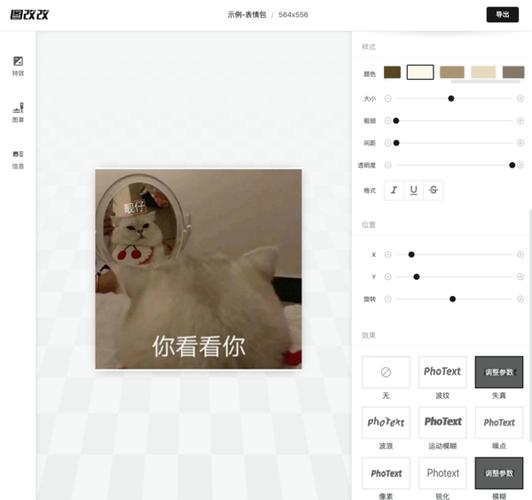
表格对比不同工具特点
| 工具名称 | 优点 | 缺点 |
| Adobe Photoshop | 功能强大全面; 支持高级自定义设置 | 学习曲线较陡峭; 价格昂贵 |
| 在线编辑器(Canva/Pixlr) | 无需下载安装; 界面友好适合初学者 | 功能相对有限; 依赖网络连接 |
| 手机应用程序(Snapseed/PicsArt) | 便携性强; 操作简单快捷 | 功能可能不如桌面版丰富 |
相关问答FAQs
Q1: 如何确保修改后的文字看起来自然?
A1: 确保新添加的文字与原图中其他文本风格一致非常重要,注意观察原始字体的类型(衬线体还是无衬线体)、字号大小及间距设置,并尽量模仿这些特征,合理运用图层混合模式可以帮助使插入的文字更好地融入背景之中。
Q2: 如果我想批量修改多张图片里的文字怎么办?
A2: 对于这种情况,建议先尝试寻找是否有现成的脚本或插件能够帮助自动化处理过程,如果没有合适的解决方案,则可以考虑编写简单的代码(如Python脚本)来辅助完成任务,不过这要求具备一定的编程知识基础,另一种方法是手动按照上述单张图片的操作流程逐一进行修改,虽然耗时较长但效果可控。