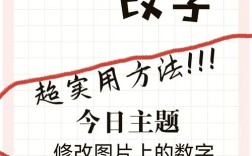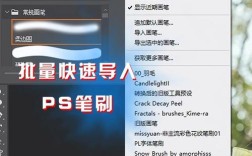在Photoshop中批量处理图片,可以通过创建动作和使用图像处理器功能来实现,这种方法可以大大提高处理大量图片的效率,以下是详细的步骤和相关注意事项:
准备工作
1、安装Photoshop:确保你的电脑上已经安装了Adobe Photoshop软件,并且版本支持动作记录和图像处理器功能(一般较新的版本都支持)。
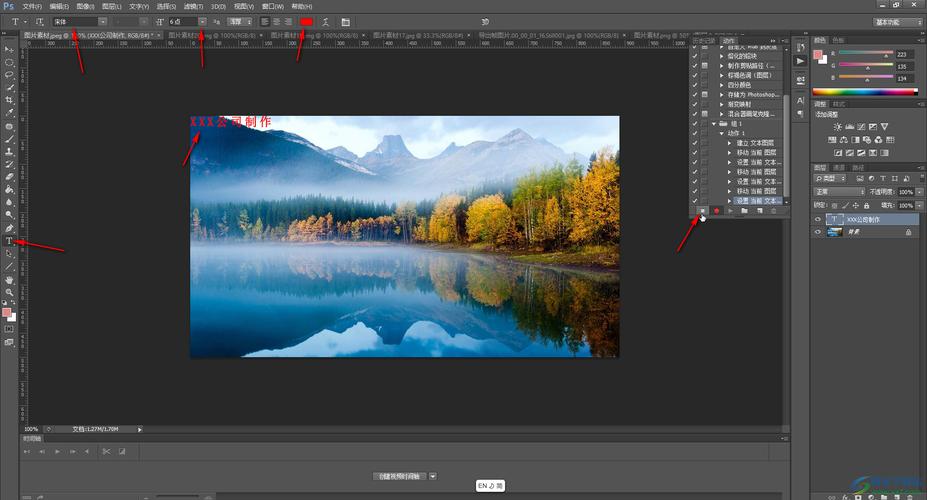
2、整理图片文件夹:将要处理的图片放在一个文件夹内,以便后续选择和处理。
创建动作
1、打开Photoshop:启动Photoshop软件。
2、打开一张图片:从要处理的图片文件夹中随意打开一张图片。
3、打开动作面板:点击菜单栏中的“窗口”>“动作”,或者使用快捷键Alt+F9,调出动作面板。
4、新建动作:在动作面板中点击下方的“创建新动作”图标,为新动作命名(调整尺寸”)并点击“记录”,动作面板下方的圆形图标会变红,表示开始记录你的所有操作。
5、执行操作:对当前打开的图片进行你想要的操作,例如调整大小、裁剪、旋转、添加滤镜等,这些操作都会被记录下来。

6、停止记录:完成所有操作后,点击动作面板下方的正方形图标停止记录,你的动作已经被保存在动作列表中。
使用图像处理器进行批量处理
1、打开图像处理器:点击菜单栏中的“文件”>“脚本”>“图像处理器”。
2、设置图像处理器选项:
选择要处理的文件夹:在“选择要处理的图像”部分,点击“选择文件夹”按钮,选择包含你要处理的图片的文件夹。
设置存储位置:在“选择位置以存储处理的图像”部分,选择处理后的图片存储的位置,可以选择“在相同位置存储”或“选择文件夹”来指定一个新的存储位置。
文件类型:在“文件类型”部分,选择处理后的文件格式(如JPEG、PNG等)。
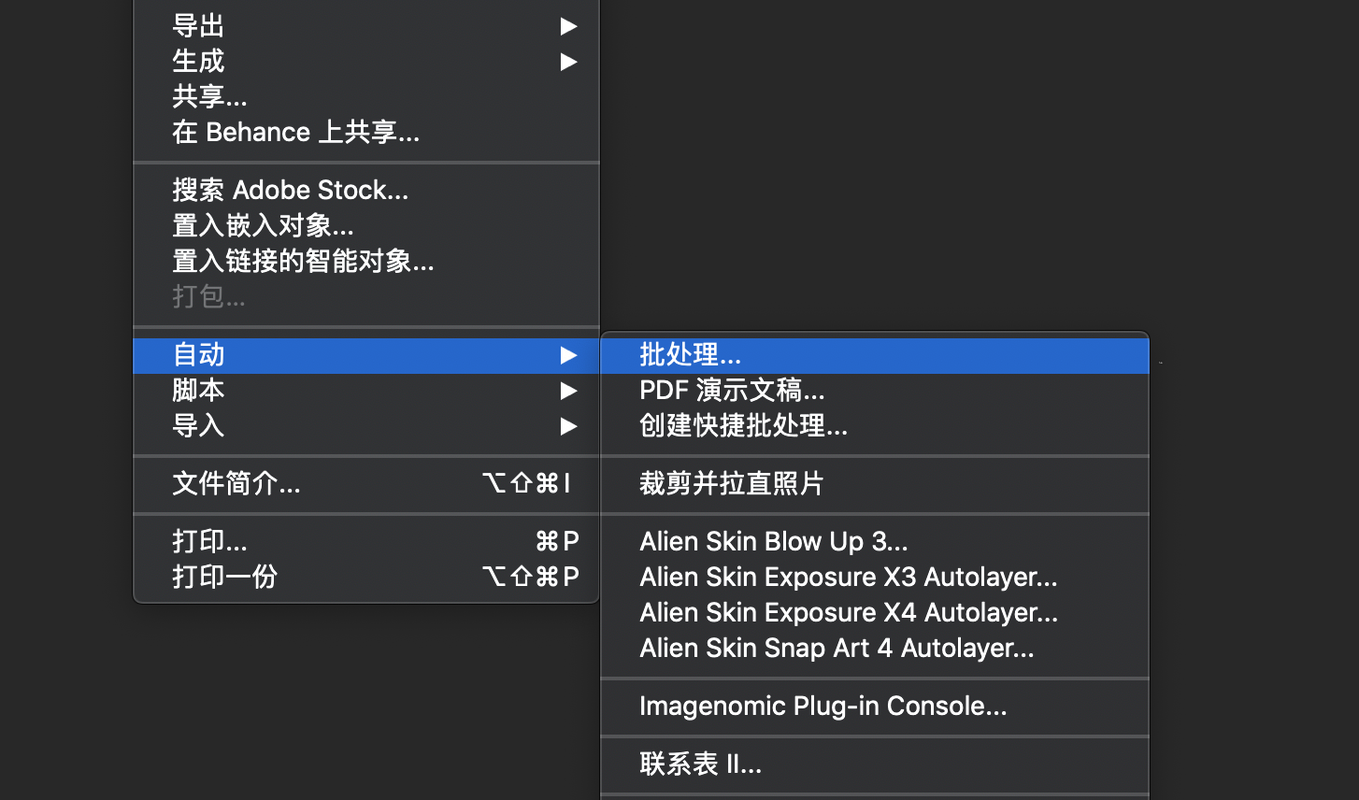
调整大小:如果需要调整图片大小,勾选“调整大小以适合”并输入你想要的尺寸,注意,这里填写的尺寸是最大尺寸,软件会保持图片的比例不变进行缩放。
运行动作:如果你之前创建了动作,可以在“运行动作”部分勾选“动作1”(或其他你创建的动作名称),这样每张图片都会应用这个动作。
3、开始处理:设置好所有选项后,点击“运行”按钮开始批量处理图片,根据图片数量和计算机性能的不同,这个过程可能需要一些时间。
注意事项
1、备份原始文件:在进行批量处理前,建议备份原始图片文件夹,以防万一出现错误导致数据丢失。
2、测试动作:在正式进行批量处理前,可以先对少量图片进行测试,确保动作执行的结果符合预期。
3、注意文件命名:如果处理后的图片需要保留原始文件名或添加特定后缀,可以在图像处理器的设置中进行调整。
4、优化计算机性能:由于批量处理可能涉及大量计算和磁盘读写操作,建议关闭不必要的程序以释放系统资源。
| 步骤 | 描述 | 备注 |
| 1 | 安装并打开Photoshop | 确保软件版本支持所需功能 |
| 2 | 整理图片至同一文件夹 | 便于后续批量选择 |
| 3 | 打开动作面板并创建新动作 | 为动作命名并开始记录 |
| 4 | 对图片执行所需操作 | 如调整大小、裁剪等 |
| 5 | 停止记录并保存动作 | 确保动作被正确保存 |
| 6 | 打开图像处理器设置选项 | 选择文件夹、设置存储位置等 |
| 7 | 开始批量处理图片 | 根据图片数量等待处理完成 |
| 8 | 备份原始文件 | 防止数据丢失 |
| 9 | 测试动作效果 | 确保结果符合预期 |
| 10 | 优化计算机性能 | 关闭不必要的程序 |
FAQs
Q1: 如果我想在批量处理时给每张图片添加不同的文字水印怎么办?
A1: 虽然Photoshop的动作功能很强大,但它主要适用于重复性的操作,对于需要给每张图片添加不同文字水印的情况,可以考虑使用变量功能或结合其他脚本语言(如JavaScript)来实现更复杂的逻辑,不过这通常超出了初学者的范围,建议有一定编程基础的用户尝试,也可以考虑使用专门的水印添加工具或软件来满足这一需求。
Q2: 批量处理后的图片质量如何保证?
A2: 批量处理图片时,图片质量主要取决于你所执行的具体操作以及保存时的设置,在调整图片大小时,如果选择了较高的品质设置(如JPEG格式的品质值较高),则可以在一定程度上保证图片质量不会明显下降,在应用滤镜或其他效果时,也应注意不要过度处理以免影响图片质量,在保存处理后的图片时,选择合适的文件格式和压缩比也是保证图片质量的关键因素之一。