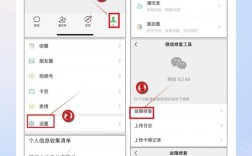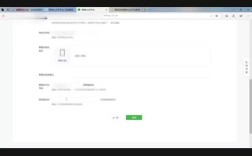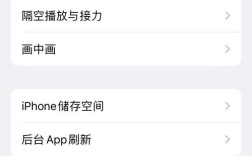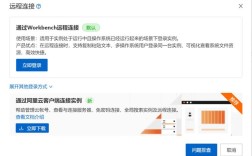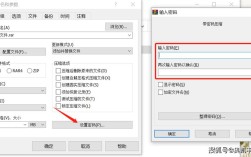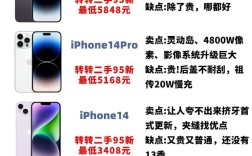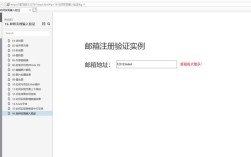手机相片如何导入电脑
多种方法全面解析

1、有线传输
使用USB数据线连接手机和电脑,将手机设置为“文件传输模式”。
在电脑上打开文件管理器,找到手机设备图标并双击进入。
浏览手机存储中的DCIM文件夹(通常为照片存储位置),选择需要的照片进行复制或剪切,然后粘贴到电脑上的目标文件夹中。
2、无线传输
确保手机和电脑在同一WiFi网络下,下载并安装适用于手机和电脑的无线传输软件,如AirDroid、快牙等。

在手机上启动无线传输软件,并确保手机和电脑处于同一局域网内。
在电脑上也启动相应的无线传输软件客户端,按照提示操作,搜索并连接手机。
连接成功后,在电脑上的软件界面中找到手机存储中的照片文件夹,选择需要的照片进行下载或传输。
3、云服务同步
在手机和电脑上分别登录相同的云服务账号(如百度云、腾讯微云等)。
在手机上将照片上传到云服务中指定的文件夹。
在电脑上通过云服务的网页版或客户端访问该文件夹,并将照片下载到本地电脑。
4、社交软件传输
使用QQ、微信等社交软件的文件传输功能,将手机中的照片发送给自己或好友。
在电脑上登录相同的社交软件账号,接收并保存照片到本地电脑。
5、蓝牙传输
确保手机和电脑均已开启蓝牙功能,并进行配对。
在手机上选择要传输的照片,并通过蓝牙分享功能发送。
在电脑上接受蓝牙传输的文件,并选择保存位置。
6、邮件传输
在手机上将照片作为附件添加到邮件中,并发送至自己的邮箱。
在电脑上登录邮箱,下载附件中的照片到本地电脑。
7、远程控制软件传输
使用远程控制软件(如TeamViewer、AnyDesk等)在电脑上远程访问手机。
在远程控制界面中找到手机存储中的照片文件夹,选择需要的照片进行下载或传输。
8、专业数据管理工具
对于需要频繁进行数据传输或管理大量文件的用户,可以考虑使用专业的数据管理工具(如Coolmuster Android Assistant、iMazing等)。
这些工具通常提供更丰富的功能和更高的传输效率,但可能需要一定的学习成本。
9、注意事项与常见问题解决
在进行照片传输时,请确保手机和电脑之间的连接稳定,避免传输过程中出现中断导致数据丢失。
如果遇到无法连接或传输失败的问题,请检查网络设置、USB接口、驱动程序等是否正常工作。
对于大量照片的传输,建议使用有线连接或云服务同步方式以确保传输速度和稳定性。
定期备份重要照片以防意外丢失也是值得推荐的做法。
10、相关FAQs
Q1:如何更改手机的USB连接方式?
A1:在手机的“设置”>“开发者选项”中可以找到“USB调试”选项,启用后即可更改USB连接方式为“文件传输模式”。
Q2:如果遇到照片无法从手机传输到电脑的情况该怎么办?
A2:首先检查USB连接是否稳定以及驱动程序是否正确安装;其次尝试重启手机和电脑;最后如果问题依旧存在,可以考虑使用其他传输方式如无线传输或云服务同步来解决问题。
手机相片导入电脑的方法多种多样,用户可以根据自己的需求和实际情况选择合适的方式进行操作,无论是使用USB数据线、无线网络还是云服务,都能高效地完成照片的转移和备份。