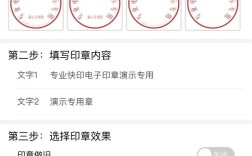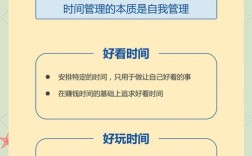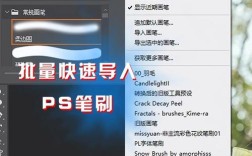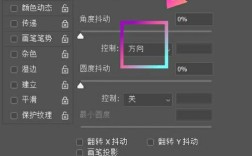PS(Photoshop)中替换颜色的方法有多种,具体取决于你想要替换的颜色范围和精度要求,以下是几种常见的替换颜色方法的详细介绍:
使用“替换颜色”功能
1、打开图片并复制图层:在PS中打开需要处理的图片,并复制一层图层(Ctrl+J)。
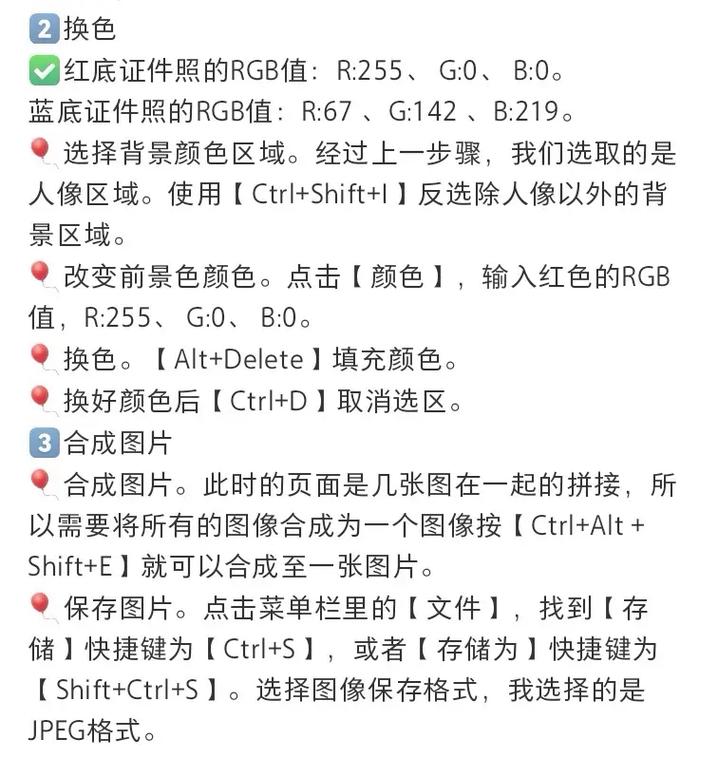
2、选择“替换颜色”功能:选中复制的图层,执行菜单栏中的“图像”>“调整”>“替换颜色”。
3、选择颜色:在弹出的“替换颜色”对话框中,使用吸管工具点击需要替换的旧颜色,通过调整“颜色容差”来精确控制选区范围。
4、替换颜色:在对话框的下方,选择你想要替换成的新颜色,通过调整“色相”、“饱和度”和“明度”,可以进一步微调新颜色的效果。
5、确认替换:调整完毕后,点击“确定”按钮即可完成颜色替换。
使用上色工具直接覆盖
1、选择工具:直接使用“魔棒工具”或“快速选择工具”选中需要替换颜色的区域,通过调整工具的容差值,可以控制选区的精确度。
2、选择颜色:在前景色选择器中选择你想要替换成的颜色。

3、填充颜色:然后在选区内填充前景色,或者使用“画笔工具”在选区内涂抹新颜色,对于大面积填充,油漆桶工具更为适用。
利用图层叠加和透明度调整
1、新建图层:在图层面板中新建一个图层,并填充你想要的颜色或图案。
2、调整透明度:根据需要调整新图层的透明度,以便与原图层融合。
3、创建选区并删除:在原图层上创建需要替换颜色的选区,并删除该选区内的内容,这样,新图层的内容就会显示出来,实现局部颜色的替换。
使用颜色替换画笔
1、选择颜色替换画笔:在工具栏中找到颜色替换画笔,或者按编辑工具栏图标进行选择。
2、设置参数:在使用颜色替换画笔之前,需要设置合适的刷子尺寸、模式(如颜色、色调、饱和度或亮度)、采样方式(连续、一次、背景色板)和容差等参数。

3、绘制替换:在要更改图像颜色的区域上绘画,即可实现颜色的替换。
使用“色彩范围”功能
1、选择“色彩范围”:选择“选择”菜单下的“色彩范围”,通过吸管工具选择背景颜色,Photoshop会自动识别并选中相似颜色的区域。
2、填充颜色:选中背景后,可以使用油漆桶工具或编辑菜单下的“填充”命令为选区填充新的颜色。
注意事项
在使用这些方法时,请确保已经解锁了图片的背景层(如果需要的话),以便进行编辑。
替换颜色时,可能需要多次尝试和调整以达到最佳效果,特别是当图片中包含复杂的颜色渐变或纹理时,更需要仔细操作。
在进行任何重大修改之前,建议先保存原始文件的副本,以防万一需要恢复。
PS中替换颜色的方法多种多样,每种方法都有其独特的优点和适用场景,你可以根据具体需求和图片特点选择合适的方法进行操作。