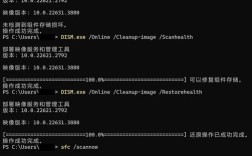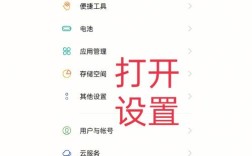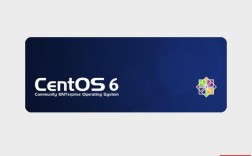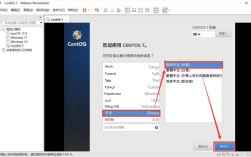电脑如何更新系统?这是一个涉及多个方面的问题,下面从不同的角度进行详细解答:
更新前的准备
1、备份重要数据:在更新系统之前,务必备份所有重要数据,包括文档、图片、视频、音乐以及个人设置等,可以使用外部硬盘、云存储服务或专业的备份软件来完成,确保数据的安全,避免升级过程中可能出现的意外丢失。
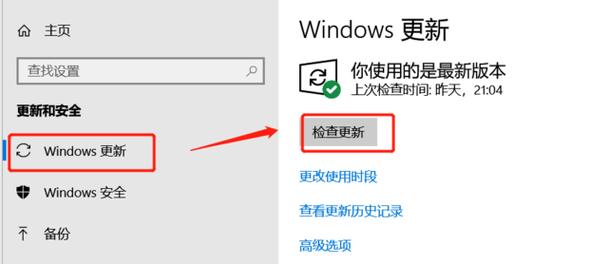
2、检查硬件兼容性:新系统可能对硬件有一定的要求,因此在升级前需检查当前硬件是否兼容,特别是CPU、内存、显卡和硬盘等关键部件,需确认它们是否满足新系统的最低配置要求。
3、连接互联网:确保计算机连接到可靠的互联网网络,更新操作系统通常需要下载并安装大量的文件,因此需要一个快速和稳定的网络连接。
4、检查系统盘空间:检查您的系统盘(C盘)剩余可用存储空间是否达到10G以上,如果C盘剩余空间不足10G,建议您清理C盘直至达到10G以上,否则将无法继续更新系统。
5、关闭不必要的应用程序:在更新过程中,建议关闭所有不必要的应用程序和后台进程,以确保更新过程顺利进行。
通过Windows Update更新系统
1、打开Windows Update:按下快捷键【Win + i】打开设置页面,点击“更新和安全”,然后选择“Windows 更新”。
2、检查更新:在Windows 更新界面中,点击“检查更新”按钮,系统会自动检测是否有可用的更新。
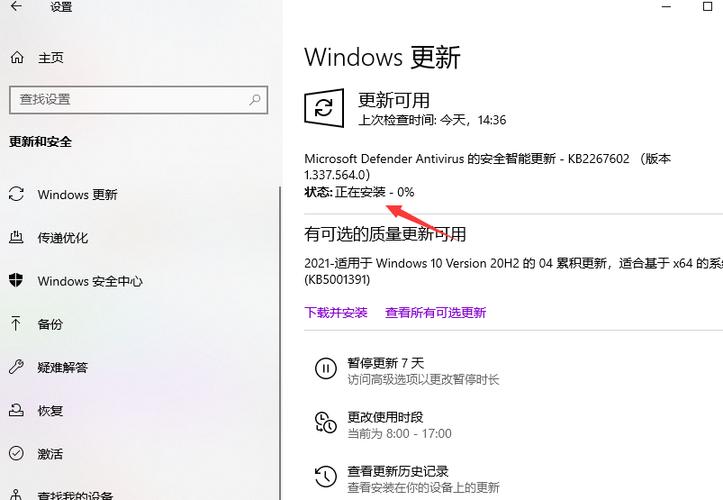
3、下载并安装更新:如果有可用的更新,系统会自动下载并安装,在此过程中,请保持计算机联网状态,不要强制重启电脑。
4、重启计算机:所有更新下载安装完毕后,点击“立即重新启动”,等待系统重启完成,在重启过程中,系统会有多次重启提示,请等待系统重启完成后进入系统设置界面,按提示完成配置,登录系统,完成更新。
使用升级工具更新系统
1、下载升级工具:如果您想立即安装这些更新,可以使用微软提供的升级工具,如微软升级助手。
2、运行升级工具:下载完成后,双击运行升级工具,按照提示进行操作即可。
通过手动下载镜像文件重装
1、下载镜像文件:对于追求更高级更新体验的用户,可以选择从官方网站下载最新版的系统镜像文件。
2、准备安装介质:准备一个USB闪存盘或DVD作为安装介质。
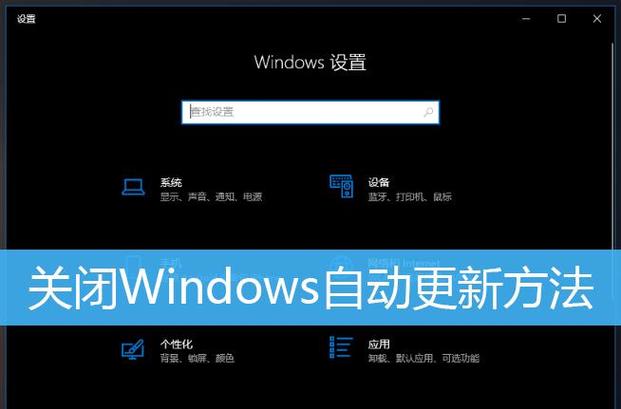
3、调整启动顺序:重启电脑并进入Bios/UEFI设置界面,调整启动顺序,从安装介质启动。
4、完成系统安装:按照提示完成系统安装,并在安装后立即检查并更新所有硬件驱动程序和常用软件。
注意事项
1、ARM平台限制:部分更新方法不适用于ARM平台的计算机,如华为MateBook E 2019、MateBook E Go等。
2、系统版本要求:某些更新方法要求计算机运行特定版本的Windows系统,如Windows 10 RS2及以上版本。
3、数据备份:无论采用哪种更新方法,都强烈建议在更新前备份重要数据。
常见问题FAQs
1、更新过程中断电或强制关机怎么办?:如果在更新过程中发生断电或强制关机,可能会导致系统安装失败或数据丢失,在这种情况下,建议重新尝试更新过程,并确保在更新过程中保持电源稳定。
2、更新后应用程序无法使用怎么办?:部分应用程序可能仅兼容Windows 10系统,当您升级至Windows 11后,可能存在应用程序无法安装或无法使用的情况,您可以尝试查找应用程序的最新版本或寻找替代方案。
3、如何回退到旧版本系统?:如果您在更新后发现新系统存在问题或不满意,可以尝试使用系统还原功能回退到旧版本系统,但请注意,此操作可能会删除一些新安装的应用程序和设置。
电脑更新系统是一个涉及多个步骤和注意事项的过程,用户需要根据自己的实际情况选择合适的更新方法,并在更新前做好充分的准备工作,也需要注意在更新过程中保持耐心和谨慎,以确保更新过程的顺利进行。