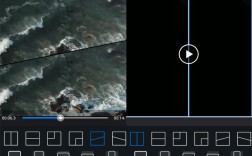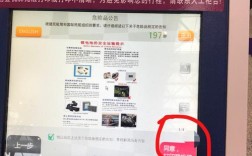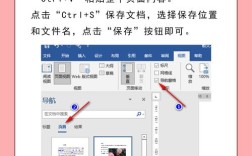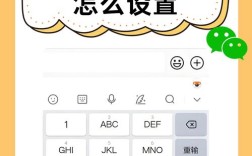在当今信息化时代,iPad作为一款备受欢迎的移动设备,不仅用于日常娱乐、阅读和游戏,同时也广泛应用于学习和工作中,在使用过程中,截图功能是一个常用且重要的功能,它允许用户快速捕捉屏幕上的即时信息,本文将全面探讨如何在iPad上进行截图操作,并附加一些相关的常见问题解答,具体如下:
1、使用物理按键进行截图
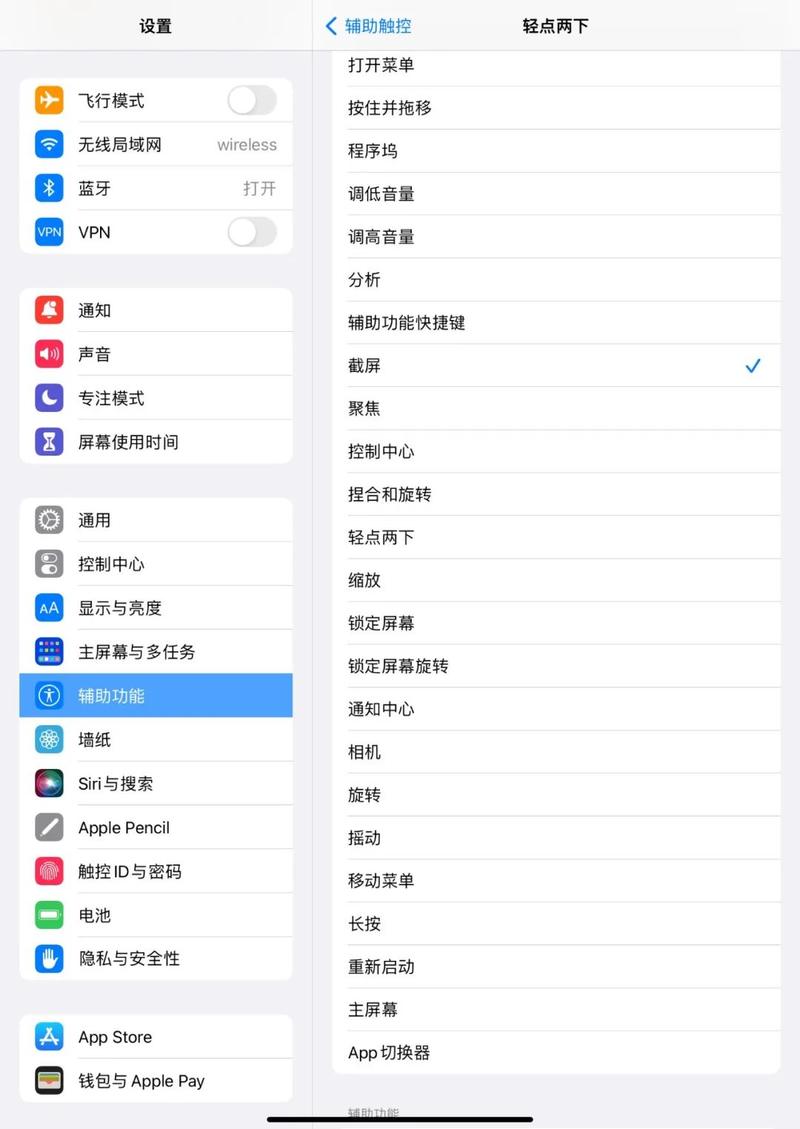
适用设备:这一方式适用于带有Home键的iPad以及没有Home键的iPad模型,对于带有Home键的iPad,用户需要同时按下“Home键”和“电源键”以完成截图,而对于没有Home键的iPad,如iPad Pro、iPad Air等新款型号,则需同时按下“音量增加键”和“电源键”。
截屏步骤:确保要截取的内容完整显示在屏幕上,然后快速同时按下上述相应的键,屏幕会闪一下,表示截图成功,并在屏幕左下角显示截图的缩略图。
2、通过辅助触控功能截图
激活辅助触控:打开iPad的“设置”应用,选择“辅助功能”选项,之后选中“触控”选项,并在其中找到并激活“辅助触控”功能。
设置截屏快捷操作:在“辅助触控”菜单中,用户可以自定义快捷操作,例如设置长按或点按小白点(辅助触控的浮动按钮)来实现截屏。
3、利用Apple Pencil截图
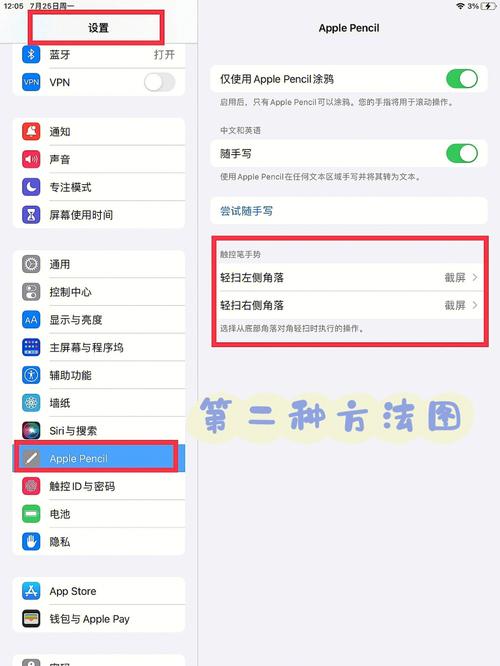
支持型号:此功能特别适用于支持Apple Pencil的iPad,如iPad Pro和新款iPad Air。
操作方法:在使用Apple Pencil时,若想截图,只需将Apple Pencil轻轻置于iPad屏幕一角,然后滑动至屏幕对角即可实现截图功能。
4、使用语音控制截图
设置路径:同样在“设置”>“辅助功能”中找到“语音控制”选项,通过“自定命令”创建与截屏相关的语音指令。
使用方法:设置完成后,用户只需说出设定的截屏指令,如“截图”或“拍快照”,iPad便会执行截屏操作。
5、键盘快捷键截图
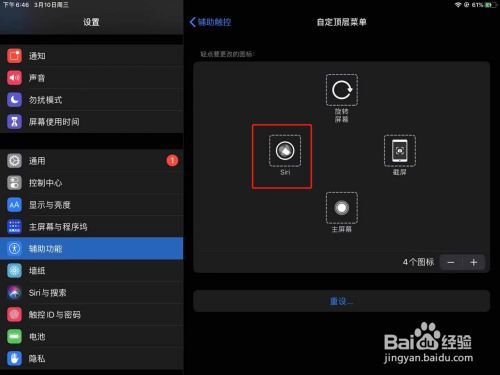
连接键盘:将iPad与蓝牙键盘或Smart Keyboard连接。
使用快捷键:按键盘上的“Command”+“Shift”+“3”组合键即可实现截图。
6、网页长截图
工具选择:某些应用程序提供长截图功能,允许用户超出单屏范围的截图,尤其适用于网页内容的捕获。
操作步骤:在应用内通常通过滚动截屏选项来获得超出屏幕显示范围的内容。
7、小白点快速截屏
设置路径:在“设置”>“辅助功能”>“触控”>“辅助触控”中,可以通过选择“设备”>“更多”>“截屏”来完成设置。
使用方式:点开屏幕上的小白点,选择“截屏”即可快速完成截图操作。
在了解以上内容后,以下还有一些其他注意事项:
保存和使用截图:截图后,图片会自动保存到iPad的“照片”应用中的“截屏”相册里,用户可对其进行编辑、分享或删除。
截图失败的处理:如果截图未能成功保存,检查存储空间是否足够,并确认系统设置中未对截图功能进行限制。
软件兼容性:在进行软件更新后,应检查截图功能的设置是否需要重新配置。
隐私保护:在公共场合截图时,注意不要捕捉敏感信息,并及时处理不再需要的截图以保护个人隐私。
iPad提供了多种截图方式,满足了不同用户的使用需求和习惯,掌握这些方法,可以更便捷地在日常使用中捕捉和分享重要内容,适时地利用这些技巧,将进一步增强您使用iPad的体验。
FAQs
Q1:为什么iPad截图后没有看到缩略图?
A1: 如果在截图后没有看到缩略图,可能是因为截图没有成功保存或者相关设置被更改,首先检查“设置”>“辅助功能”中的“触控”设置是否启用了截图功能,确认iPad的存储空间充足,如果问题依旧存在,尝试重启iPad或重置相关设置。
Q2:iPad截图存在哪个相册里面?
A2: 默认情况下,iPad的截图会自动保存在“照片”应用中的“截屏”相册里,如果无法找到截图,可以尝试使用Spotlight搜索功能搜索“截屏”,或者检查是否有其他应用管理了截图的保存路径。