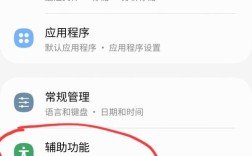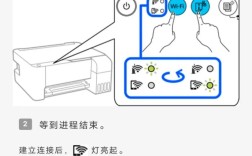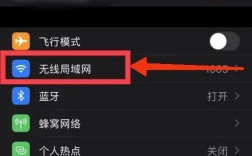监控CPU温度对于确保计算机系统稳定运行和预防硬件损害至关重要,下面将详细探讨多种在Windows环境中监控CPU温度的方法,并分析每种方法的特点和适用场景:
1、使用软件监控CPU温度
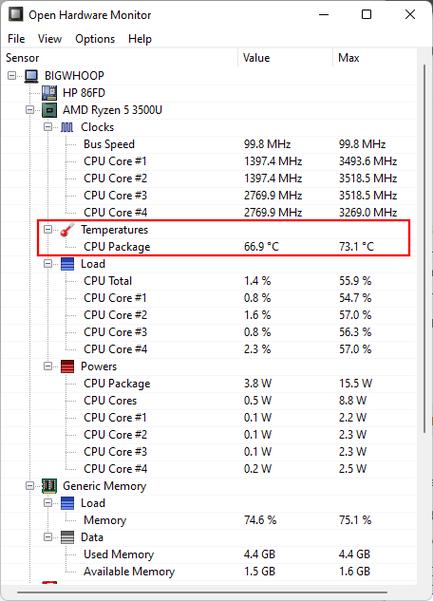
Core Temp:Core Temp是一款非常受欢迎的CPU温度监控应用程序,它提供一个简单而精简的用户界面,支持各种型号主流CPU,该应用程序的独特之处在于能够查看处理器上每个内核的负载和温度读数,它还附带有一个过热保护选项,可以在达到临界温度读数时通知用户。
SpeedFan:SpeedFan应用程序是查看和监控计算机数字传感器数据的绝佳选择,不仅可以查看温度、电压和风扇转速,还能显示硬盘的S.M.A.R.T.数据,SpeedFan支持几乎所有的Windows操作系统,并且可以在各种Windows Server上运行。
Real Temp:Real Temp是专门用于监控Intel CPU的工具,它可以显示处理器的温度读数和负载,该工具还能够跟踪程序打开后CPU的最高和最低温度,并为Intel CPU和NVIDIA GPU提供高温警报以及关机保护功能。
CPU Thermometer:CPU Thermometer是一个简单而高效的工具,它可以在每个核心旁显示CPU温度和负载读数,并且支持在摄氏温度和华氏温度之间选择切换,该工具支持大多数Intel和AMD CPU,并且是任务栏托盘实时监控CPU温度的理想选择。
Open Hardware Monitor:Open Hardware Monitor是一个强大的开源应用程序,能够像读取显卡传感器一样轻松地查看CPU温度,以及硬盘的S.M.A.R.T.数据,其监控值可以显示在主窗口或Windows系统托盘中,并且可以显示在可自定义的桌面小工具中。
NZXT CAM:NZXT CAM是为游戏玩家和极客用户设计的实用程序,它将温度读数、电压、FPS和其他硬件细节实时汇集到一个界面中,便于用户跟踪监控所有关键值,该工具适合初学者和高级用户使用。
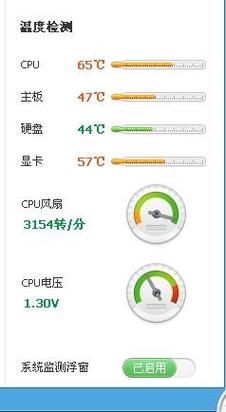
Intel和AMD官方工具:Intel和AMD都提供了官方工具用于监控CPU温度,例如Intel的Extreme Tuning Utility (XTU),它不仅带有监控功能,还具有超频功能,这些工具通常针对特定的CPU型号设计,因此兼容性和精准度都比较高。
2、使用硬件监控CPU温度
NZXT Sentry:NZXT Sentry是一种硬件设备,可以监控温度、湿度、风扇速度等多种因素,它通过一个简洁的界面展示这些信息,并可通过软件进行配置和监控。
Thermaltake Commander FT:Thermaltake Commander FT是一种外部设备,可以监控温度、风扇速度和电压,它为那些希望在不占用额外系统资源的情况下获得精确数据的用户提供了理想的解决方案。
Kingwin Performance FPX002:Kingwin Performance FPX002是另一种硬件解决方案,可以提供关于CPU温度的详细信息,并具有漂亮的LED显示屏,可以放置在桌面上以便轻松查看。
3、通过BIOS/UEFI监控CPU温度
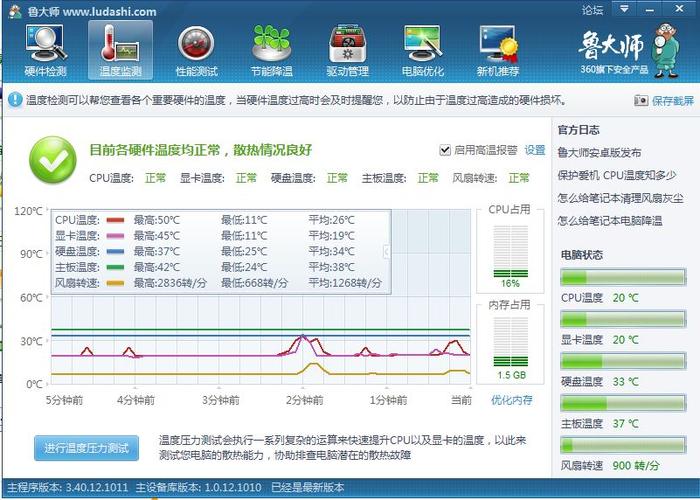
系统BIOS/UEFI:许多主板厂商在他们的Bios/UEFI提供内置的硬件监控功能,这可以是一个非常准确的监控CPU温度的方法,要使用此功能,需要在启动时进入BIOS/UEFI界面查看。
4、使用Windows内置功能监控CPU温度
任务管理器:Windows 10和Windows 11的任务管理器中的性能标签可以显示系统的实时温度,但这并不是所有计算机都支持的功能,而且信息可能不如专用软件那样详细。
5、常见问题解答
如何知道CPU温度是否过高?:一般情况下,CPU的安全温度范围是4065°C,在运行资源密集型应用程序或游戏时,正常温度范围可以增加到7080°C,如果CPU温度持续超过80°C,可能会导致系统性能下降,甚至自动关机以防止硬件损害。
如何降低CPU温度?:可以通过改善机箱内部通风、清理风扇和散热器上的灰尘、使用高质量的散热膏、优化CPU功耗设置或升级散热硬件来降低CPU温度。
归纳而言,监控CPU温度对于维护计算机性能和硬件健康是非常重要的,通过BIOS/UEFI和使用各种软件和硬件工具,用户可以实时监控和控制CPU温度,确保系统的稳定运行,为了获得最佳结果,建议用户根据自己的需求和偏好选择合适的监控方法,并定期检查以保持系统的最佳性能。