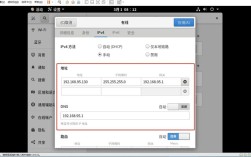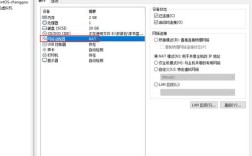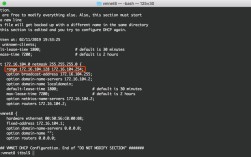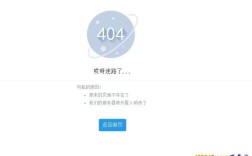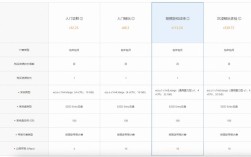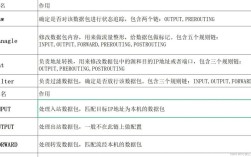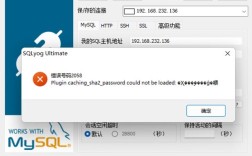安装 MySQL 数据库是许多开发者和系统管理员必须掌握的一项技能,本文将详细介绍在 Windows 系统中如何安装 MySQL,包括从下载、安装到配置和验证的全过程,以下是详细步骤:
准备工作
1、操作系统要求:确保你的 Windows 操作系统版本支持 MySQL,Windows 10 及以上版本都支持最新版本的 MySQL。
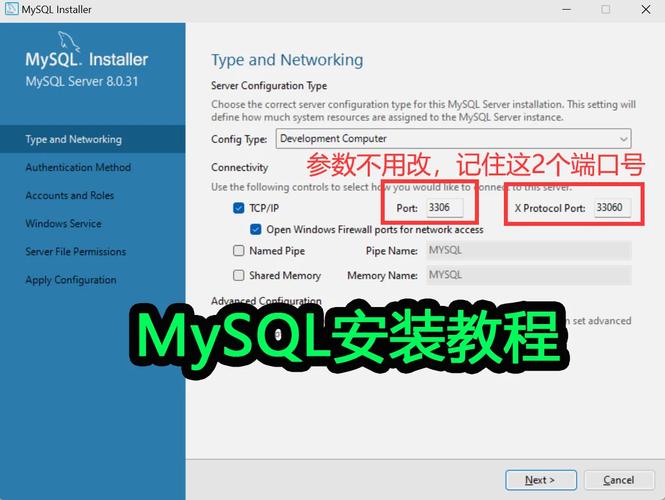
2、硬件要求:虽然 MySQL 对硬件要求不高,但建议至少有 1GB 的内存和足够的硬盘空间来存储数据文件。
3、网络连接:确保你的计算机有稳定的网络连接,以便下载 MySQL 安装包和必要的依赖项。
下载 MySQL 安装包
1、访问 MySQL 官方网站:打开浏览器,访问 MySQL 官方网站(https://dev.mysql.com/downloads/mysql/),这是获取最新版本 MySQL 安装包的最可靠来源。
2、选择适合的版本:根据你的需求选择合适的 MySQL 版本,对于大多数用户来说,社区版(Community Server)是一个免费且功能丰富的选择,点击“Download”按钮开始下载。
3、下载离线安装包:为了简化安装过程,建议选择离线安装包(ZIP 归档),这样可以确保在没有网络连接的情况下也能完成安装。
安装 MySQL
1、解压安装包:将下载的 ZIP 文件解压到你选择的目录中,你可以将其解压到C:\Program Files\MySQL 目录下。
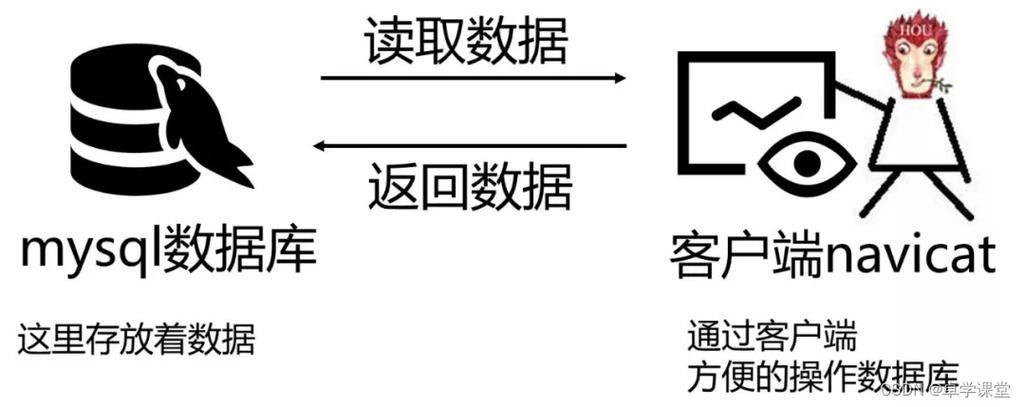
2、创建配置文件:在 MySQL 安装目录的bin 文件夹下创建一个名为my.ini 的配置文件,这个文件用于配置 MySQL 服务器的各种参数,你可以根据需要编辑该文件,但以下是一个基本的示例:
- [mysqld]
- # 设置端口号,默认为3306
- port=3306
- # 设置数据存放目录
- datadir=C:/ProgramData/MySQL/MySQL Server X.Y/Data
- # 允许最大连接数
- max_connections=200
- # 服务端使用的字符集
- charactersetserver=utf8mb4
- # 创建新表时将使用的默认存储引擎
- defaultstorageengine=INNODB
datadir 路径应根据实际情况进行调整。
3、初始化数据库:以管理员身份打开命令提示符(cmd),然后导航到 MySQL 的bin 目录,执行以下命令初始化数据库:
- mysqld initialize console
这条命令将生成一个临时密码,请务必记住它,因为这是你在安装过程中首次登录 MySQL 时需要的密码。
4、安装 MySQL 服务:继续在命令提示符中执行以下命令,将 MySQL 安装为 Windows 服务:
- mysqld install MySQL
这里,“MySQL”是你为 MySQL 服务指定的名称,你可以根据自己的喜好更改它。
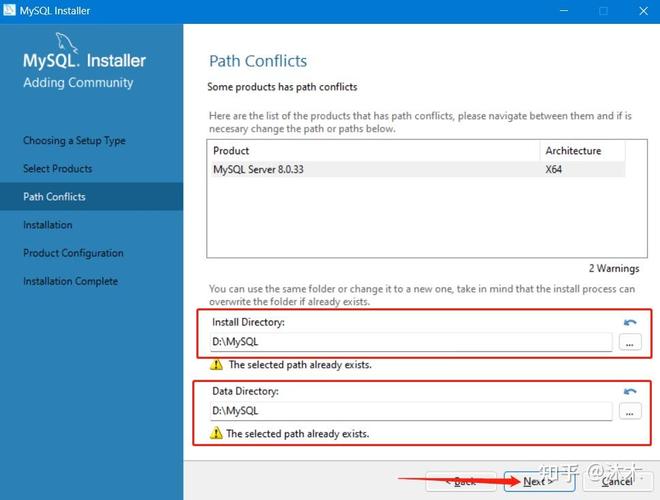
5、启动 MySQL 服务:安装完成后,你可以通过以下命令启动 MySQL 服务:
- net start MySQL
如果一切顺利,你应该会看到服务成功启动的消息。
配置环境变量
为了使 MySQL 客户端工具可以在任何目录下运行,你需要将 MySQL 的bin 目录添加到系统的环境变量中。
1、打开系统属性:右键点击“此电脑”或“我的电脑”,选择“属性”。
2、进入高级系统设置:在左侧菜单中选择“高级系统设置”。
3、编辑环境变量:在“系统属性”窗口中,点击“环境变量”按钮。
4、添加新变量:在“系统变量”区域,点击“新建”按钮,添加一个新的系统变量,变量名设置为MYSQL_HOME,变量值设置为 MySQLbin 目录的路径(C:\Program Files\MySQL\MySQL Server X.Y\bin)。
5、修改 Path 变量:找到名为Path 的系统变量,选中后点击“编辑”按钮,在弹出的窗口中,点击“新建”按钮,并输入%MYSQL_HOME%,这样,你就可以在任何目录下通过命令行访问 MySQL 客户端工具了。
验证安装是否成功
1、使用命令提示符验证:打开命令提示符窗口,输入以下命令并按回车键:
- mysql u root p
然后输入你在初始化过程中获得的临时密码,如果一切正常,你应该会看到 MySQL 的命令行界面。
2、使用 MySQL Workbench 验证:如果你安装了 MySQL Workbench(这是一个图形化的管理工具),你也可以通过它来验证 MySQL 是否安装成功,打开 MySQL Workbench,尝试连接到本地的 MySQL 服务器,如果连接成功,说明 MySQL 已经正确安装并正在运行。
常见问题及解决方案
1、忘记临时密码:如果你忘记了在初始化过程中获得的临时密码,可以重新初始化数据库,但请注意,这将删除所有现有的数据库和用户信息。
2、无法连接到 MySQL 服务:如果你无法连接到 MySQL 服务,请检查以下几点:
确保 MySQL 服务已经启动,你可以通过“服务”管理器(services.msc)来查看和启动 MySQL 服务。
确保防火墙没有阻止 MySQL 的端口(默认是3306),你可以在防火墙设置中添加一条规则来允许该端口的流量。
确保你在命令提示符中使用了正确的用户名和密码,初始用户名是root,密码是你在初始化过程中获得的临时密码或你后来设置的新密码。
3、缺少 Visual C++ 运行时库:在安装 MySQL 之前,请确保你的系统已经安装了所有必需的 Visual C++ 运行时库,这些库通常可以在 Microsoft 的官方网站上免费下载。
1、定期备份:为了防止数据丢失,请定期备份你的 MySQL 数据库,你可以使用mysqldump 工具来创建数据库的逻辑备份。
2、使用强密码:为了提高安全性,请为你的 MySQLroot 用户和其他重要用户设置强密码,避免使用默认密码或简单的密码。
3、限制远程访问:如果你不需要从远程计算机访问你的 MySQL 数据库,请在my.ini 文件中注释掉或删除绑定地址的配置项(即删除bindaddress = 0.0.0.0),这将限制只有本地计算机才能连接到 MySQL 服务器。
4、监控性能:使用 MySQL 提供的性能监控工具(如慢查询日志)来跟踪和优化数据库的性能,这可以帮助你识别瓶颈并采取相应的优化措施。
5、保持更新:定期检查 MySQL 的官方网站以获取最新的安全补丁和功能更新,保持你的 MySQL 服务器更新可以提高安全性并利用最新的性能改进。
通过遵循上述步骤和最佳实践,你应该能够在 Windows 系统上成功安装并配置 MySQL 数据库,如果在安装过程中遇到任何问题或有进一步的需求,请随时查阅官方文档或寻求专业帮助。