在Excel中进行截图有多种方法,具体取决于您的需求和所使用工具的可用性,以下是几种常见的在Excel中截图的方法:
一、使用Excel内置截图工具
1、屏幕截图
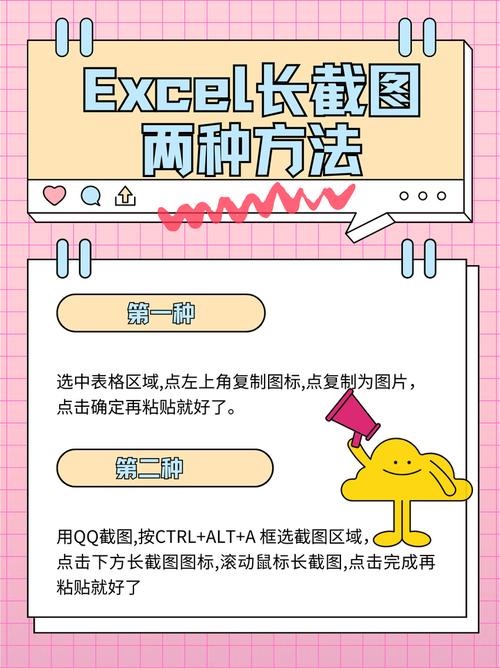
操作步骤:点击“插入”选项卡,然后选择“屏幕截图”,在出现的缩略图中选择一个窗口即可完成截图。
快捷键:Ctrl + Alt + X
2、屏幕剪辑
操作步骤:点击“插入”选项卡,然后选择“屏幕剪辑”,使用鼠标拖动选择需要的区域,松开鼠标后,截图会自动出现在当前工作表中。
快捷键:Ctrl + Alt + S
二、使用Windows系统截图功能
1、Windows截图工具(Snipping Tool)
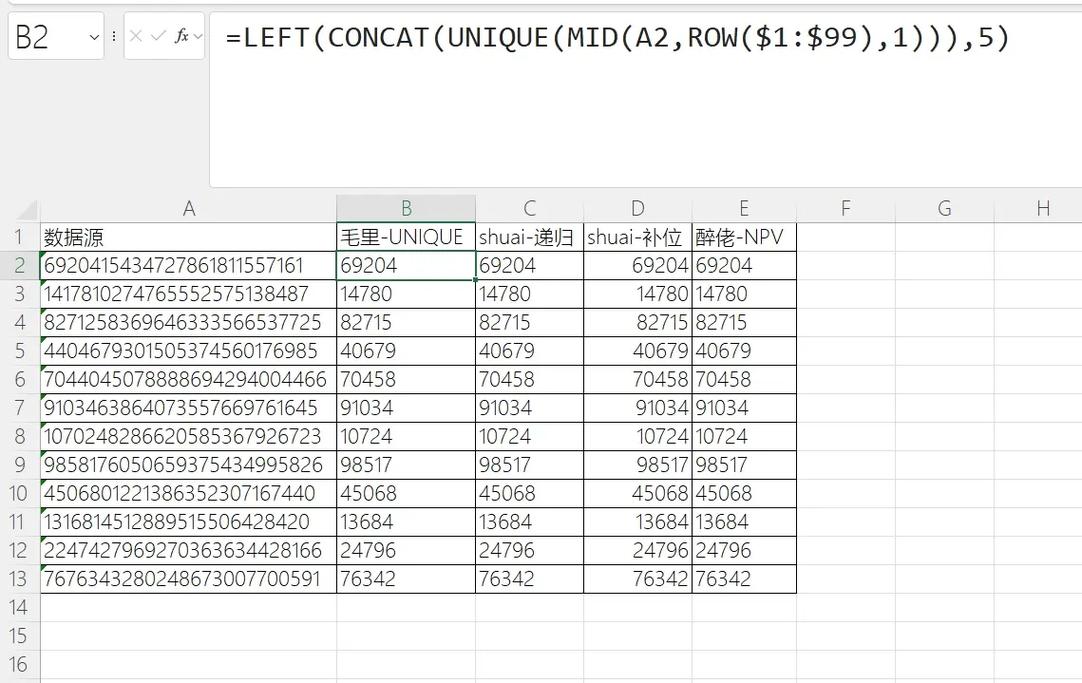
操作步骤:按下Windows键+Shift+S,屏幕会变暗并出现一个十字形图标,使用鼠标左键拖动选择要截图的区域,然后按Ctrl+V将截图粘贴到Excel中。
2、Print Screen键
操作步骤:按下键盘上的PrtSc键(或Print Screen),打开画图工具或Photoshop等图像编辑软件,然后按Ctrl+V粘贴截图。
3、Alt+Print Screen键:截取当前活动窗口的截图,不包括菜单栏和任务栏。
三、使用第三方截图工具
1、QQ或微信截图
操作步骤:打开Excel工作表,调整到需要截图的视图,使用相应的快捷键激活截图工具(如QQ的Ctrl+Alt+A),使用鼠标拖动选择需要的区域,然后保存或复制到剪贴板。
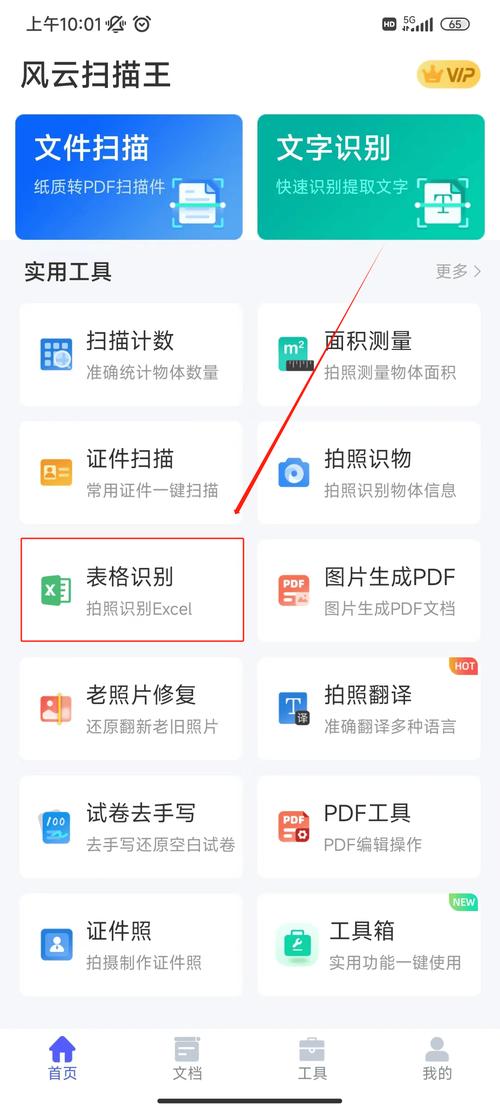
2、其他第三方截图工具
操作步骤:下载并安装喜欢的第三方截图工具,如Snipping Tool、Greenshot等,运行第三方截图工具,按照工具说明截取Excel中的截图。
四、使用Excel自带功能复制为图片
1、操作步骤:选中要截图的单元格区域,按住Shift键不放,同时点击“编辑”菜单→复制图片→确定,这样,你要的截图已复制到剪贴板中,然后打开画图等工具,粘贴即可!
五、使用VBA宏编程实例
对于更高级的用户,可以使用VBA宏来处理Excel中的截图需求,可以编写VBA代码来自动截取指定区域的截图,并将其保存为图片文件。
以下是一个简单的VBA代码示例,用于截取当前活动工作表的截图并保存为图片文件:
- Sub CaptureScreen()
- Dim ws As Worksheet
- Set ws = ThisWorkbook.ActiveSheet
- ws.ExportAsFixedFormat Type:=xlTypePDF, Filename:="C:\path\to\your\file.pdf", Quality:=xlQualityStandard
- End Sub
这个示例实际上将工作表导出为PDF格式的文件,而不是直接生成图片文件,如果需要生成图片文件,可能需要结合其他工具或库来实现。
六、注意事项
在进行截图之前,请确保调整好Excel工作表的视图和显示比例,以获得最佳的截图效果。
如果需要编辑截图,可以直接将截图粘贴到Excel中,然后使用图片工具栏上的功能进行裁剪、调整大小等操作。
不同版本的Excel可能在界面布局和功能上有所不同,请根据实际情况进行调整。
七、FAQs问答
问题1:如何在Excel中直接插入截图?
答案:可以通过Excel内置的截图工具(如屏幕截图和屏幕剪辑)直接插入截图,只需点击“插入”选项卡,选择相应的截图命令,然后按照提示操作即可。
问题2:如何编辑Excel中的截图?
答案:可以直接将截图粘贴到Excel中,然后使用图片工具栏上的功能进行裁剪、调整大小等操作,如果需要更高级的编辑功能,可以将截图复制到图像编辑软件中进行处理后再粘贴回Excel。
问题3:如何将Excel中的长表格完整截图?
答案:如果需要截取整个长表格,可以先调整工作表的显示比例以确保所有内容都可见,然后使用屏幕剪辑功能或第三方截图工具进行截图,也可以考虑将工作表导出为PDF或其他格式的文件再进行截图。











