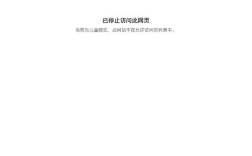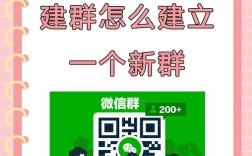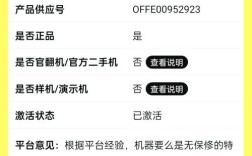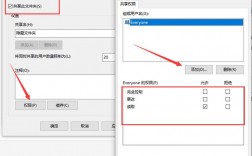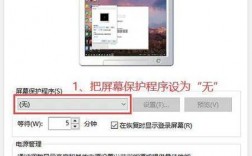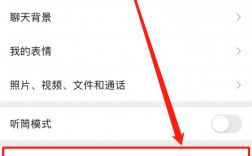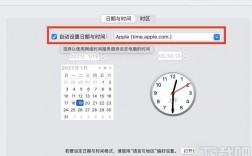在日常生活和工作中,我们可能会遇到需要更改电脑时间的情况,无论是由于系统时间的不准确还是其他特定需求,掌握如何更改电脑时间的方法都是非常重要的,以下是关于如何更改电脑时间的详细介绍:
一、Windows系统更改电脑时间的方法
1. Windows 10系统
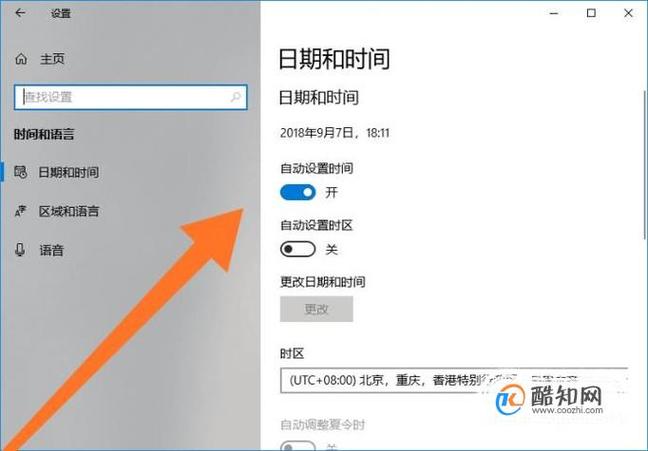
通过设置菜单修改:点击开始菜单,选择“设置”,在设置界面中找到并点击“时间和语言”,在“日期和时间”选项中,找到并点击“更改”按钮,更改”按钮是灰色的,需要先关闭“自动设置时间”选项,然后在弹出的“更改日期和时间”窗口中,手动设置所需的日期和时间,最后点击“确定”即可。
通过控制面板修改:鼠标右击左下角的Windows图标,选择“控制面板”,将右上角的查看方式设置为“大图标”,然后选择“日期和时间”,在“日期和时间”界面中,点击“更改日期和时间”,然后在弹出的窗口中进行修改。
2. Windows 11系统
手动设置日期和时间:按下键盘上的“Win+i”打开设置,进入左侧栏的“时间和语言”,打开右上角的“日期和时间”,将“自动设置时间”旁边的开关更改为“关闭”,然后点击下方的“手动设置日期和时间”,在弹出的窗口中使用下拉菜单设置所需的日期和时间,最后点击“更改”。
自动设置日期和时间:确保Windows 11 PC已连接到Internet,通过“开始”菜单搜索“设置”或按键盘上的“Win+i”打开设置,选择“时间和语言”,然后单击“日期和时间”,将“自动设置时间”旁边的开关设置为“开”,并使用标有“时区”的下拉菜单确保时区设置为正确的值,向下滚动到“其他设置”部分,然后单击“立即同步”,这将强制Windows 11 PC更新其日期和时间以匹配Windows时间服务器。
二、Mac系统更改电脑时间的方法
通过系统偏好设置修改:点击屏幕左上角的苹果图标,选择“系统偏好设置”,在系统偏好设置窗口中,找到并点击“日期与时间”,在日期与时间设置中,取消勾选“自动设置日期和时间”,手动调整显示的时间,或者点击右下角的“打开日期和时间偏好设置”进行更详细的设置。
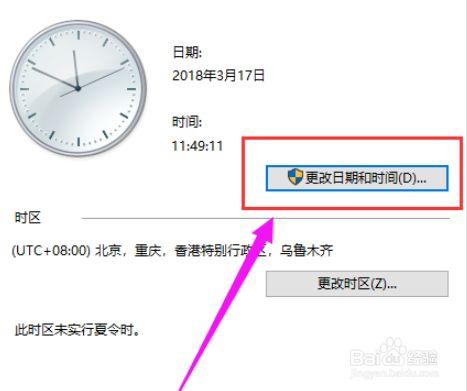
通过终端命令修改:打开终端应用程序(可以通过Spotlight搜索或在“应用程序”>“实用工具”文件夹中找到),输入以下命令来解锁系统时间设置:sudo systemsetup unlock,输入管理员密码后,使用以下命令来更改系统时间:sudo systemsetup setusingnetworktime off(关闭网络时间同步)和sudo systemsetup setlocaltime "YYYYMMDD HH:MM:SS"(设置本地时间,其中YYYY表示年份,MM表示月份,DD表示日期,HH表示小时,MM表示分钟,SS表示秒)。
三、Linux系统更改电脑时间的方法
使用date命令:打开终端,输入date命令可以查看当前系统时间,要更改系统时间,可以使用date s命令加上新的时间值,要将系统时间设置为2024年10月30日15点30分,可以输入sudo date s "20241030 15:30:00"。
使用hwclock命令:硬件时钟(RTC)是计算机主板上的一个独立时钟,用于在计算机关闭时保持时间,要查看硬件时钟的时间,可以使用hwclock命令,要更改硬件时钟的时间,可以使用sudo hwclock set date="YYYYMMDD HH:MM:SS"命令。
四、注意事项
确保在进行任何系统设置更改之前备份重要数据。
在更改系统时间时,请确保输入的时间格式正确无误。
如果使用的是网络时间协议(NTP)进行时间同步,请确保网络连接正常且NTP服务器配置正确。
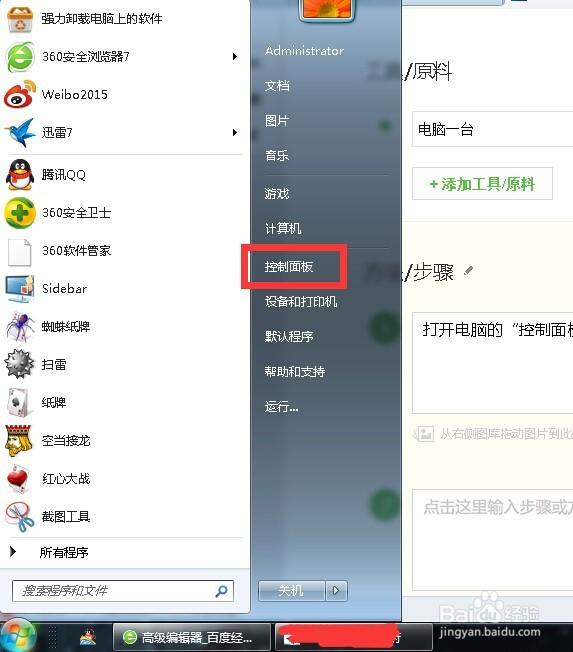
在某些情况下(如某些软件或服务依赖于特定的系统时间),更改系统时间可能会导致意外问题,在更改系统时间之前,请了解可能的影响并采取适当的预防措施。
五、FAQs
Q1: 如何更改电脑时间?
A1: 根据操作系统的不同,更改电脑时间的方法也有所不同,对于Windows系统,可以通过设置菜单或控制面板进行更改;对于Mac系统,可以通过系统偏好设置或终端命令进行更改;对于Linux系统,则通常使用date命令或hwclock命令进行更改。
Q2: 如何确保电脑时间的准确性?
A2: 为确保电脑时间的准确性,可以采取以下措施:启用网络时间协议(NTP)进行自动时间同步;定期检查并校准系统时钟;以及避免在不必要的情况下频繁更改系统时间,还可以考虑使用第三方时间同步工具或服务来提高时间同步的准确性和可靠性。