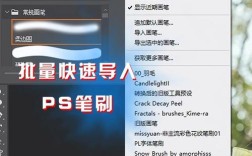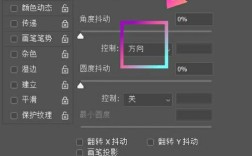合并图层的基本方法
1、向下合并:
操作步骤:选中一个图层,右键点击该图层,选择“向下合并”选项,或者使用快捷键Ctrl+E(Windows)/Cmd+E(Mac)。
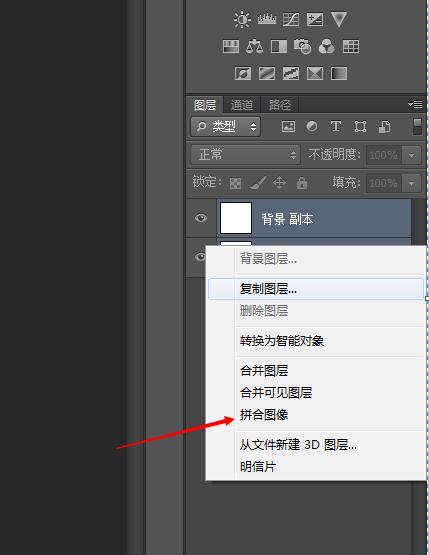
效果:将当前选中的图层与其下方紧邻的一个图层合并成一个新图层,原图层将被删除。
适用场景:适用于需要逐步合并相邻图层的场景。
2、合并可见图层:
操作步骤:选中任意一个可见图层,右键点击该图层,选择“合并可见图层”,或者使用快捷键Ctrl+Shift+E(Windows)/Cmd+Shift+Option+E(Mac)。
效果:将所有当前可见的图层合并成一个新的图层,隐藏的图层保持不变。
适用场景:处理多图层文件时,需要快速合并所有显示中的图层。
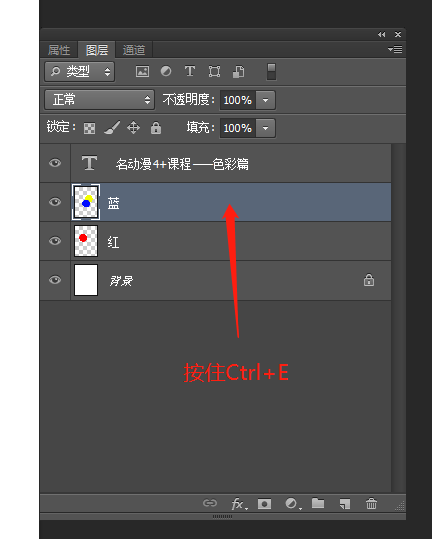
3、拼合图像:
操作步骤:点击图层面板右上角的菜单按钮,选择“拼合图像”。
效果:将所有图层(无论是否可见)合并成一个名为“背景”的图层,此操作不可逆。
适用场景:用于最终输出或存储前,确保所有图层内容被整合到一个图层中。
4、盖印图层:
操作步骤:按下快捷键Ctrl+Shift+Alt+E(Windows)/Cmd+Shift+Option+E(Mac)。
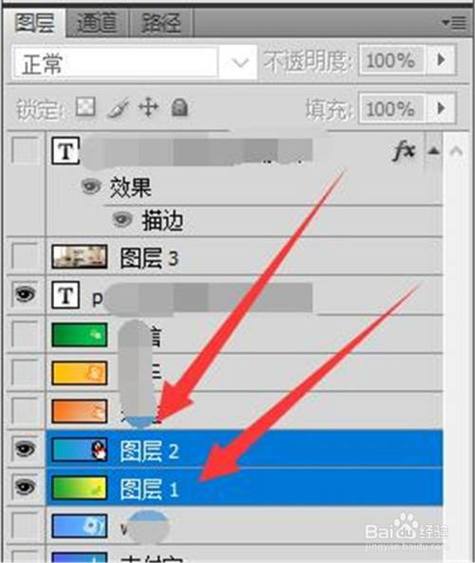
效果:在所有可见图层之上创建一个新的图层,该图层包含所有可见图层的合并效果,但原图层保持不变。
适用场景:保留原图层的同时,查看合并后的效果,非常适合在保留原图层的同时进行进一步处理。
注意事项
1、备份原始图层:在合并图层之前,最好备份原始图层,以防万一需要恢复。
2、编辑顺序:合并图层的顺序会影响最终效果,请确保按照正确的顺序进行合并。
3、撤销操作:如果合并图层后没有关闭文档,可以按撤销快捷键Ctrl+Z(Windows)/Cmd+Z(Mac)恢复。
常见问题解答
1、如何取消合并的图层?
如果合并图层后没有关闭文档,可以使用撤销快捷键Ctrl+Z(Windows)/Cmd+Z(Mac)恢复。
如果已经保存并关闭了文档,则无法直接取消合并。
2、PS合并图层的快捷键是什么?
向下合并图层:Ctrl+E(Windows)/Cmd+E(Mac)
合并可见图层:Ctrl+Shift+E(Windows)/Cmd+Shift+Option+E(Mac)
通过以上方法,您可以在Photoshop中灵活地合并图层,以满足不同的编辑需求,希望这些信息对您有所帮助!