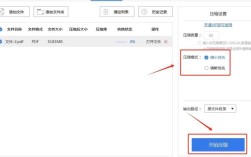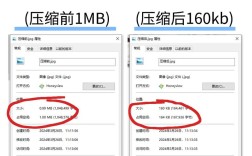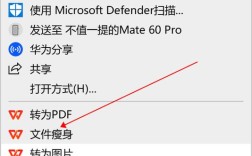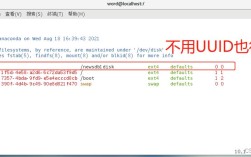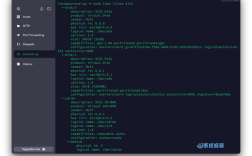PDF 文件因其跨平台兼容性和良好的格式保持性,在现代工作和学习中几乎无处不在,有时我们会遇到 PDF 文件过大的问题,这不仅会影响分享和存储的效率,还可能超出某些平台的上传限制,为了解决这一问题,本文将介绍多种有效的 PDF 压缩方法,包括在线工具、专业软件以及系统自带功能等。
一、使用在线压缩工具
在线压缩工具是最为便捷的一种方式,无需下载或安装任何软件,只需几步简单操作即可完成压缩。
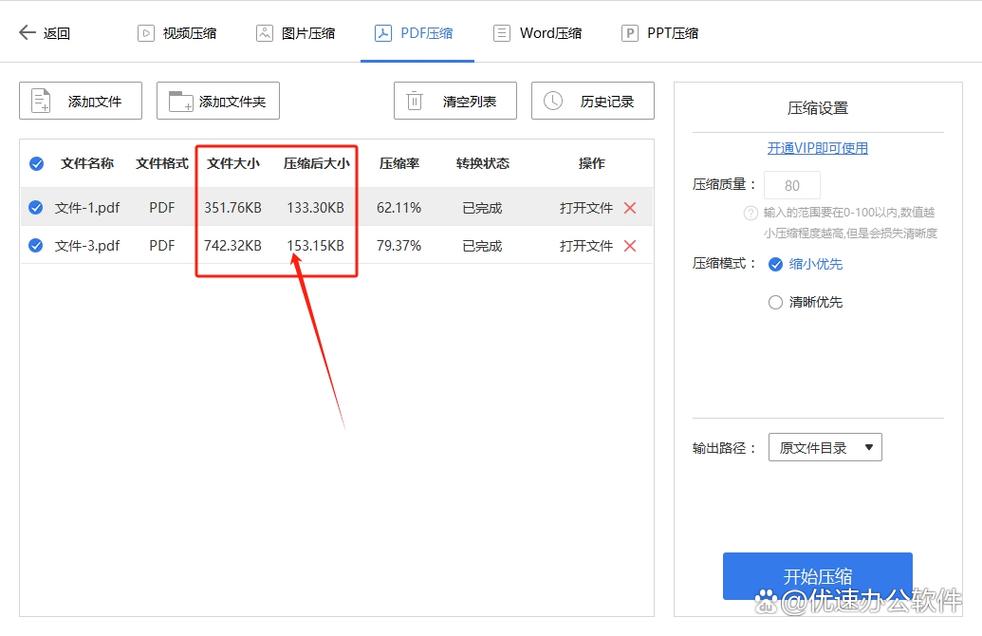
1、Smallpdf:
访问 Smallpdf 网站(https://www.smallpdf.com/cn)。
点击“选择文件”按钮上传需要压缩的 PDF 文件,或者直接拖拽文件到指定区域。
上传完成后,点击“压缩”按钮,等待系统处理。
处理完成后,点击“下载已压缩的文件”保存到本地设备。
2、ILovePDF:
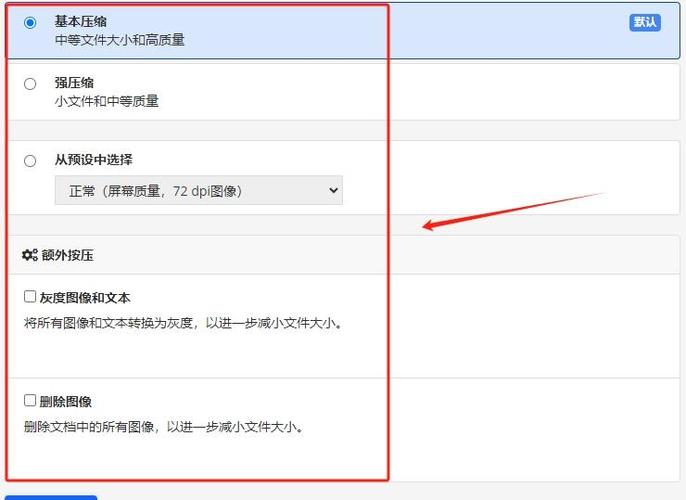
访问 ILovePDF 网站(https://www.ilovepdf.com/compress_pdf)。
同样点击“选择文件”按钮上传 PDF 文件。
上传后点击“压缩 PDF”按钮,等待压缩完成。
最后点击“下载压缩后的 PDF 文件”保存。
3、Speedpdf:
打开 Speedpdf 网站(https://www.speedpdf.com/zh/compresspdf)。
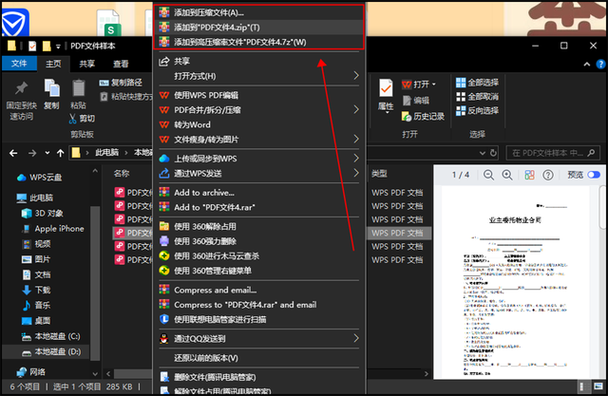
根据页面提示上传 PDF 文件。
点击“转换”按钮开始压缩,完成后下载即可。
二、使用专业软件
对于经常需要处理 PDF 文件的用户来说,使用专业软件可能更为高效和灵活。
1、Adobe Acrobat Pro:
打开需要压缩的 PDF 文件。
点击菜单栏中的“文件”,然后选择“优化 PDF”。
在弹出的窗口中选择“减小文件大小”,并可以选择兼容性选项(如 Acrobat 5.0 及更高版本)。
点击“确定”,等待压缩完成并保存文件。
2、迅捷 PDF 编辑器:
打开迅捷 PDF 编辑器,导入需要压缩的 PDF 文件。
在软件界面中找到“文件”菜单下的“减小文档大小”选项。
选择兼容以前的压缩版本(如 Acrobat 6.0),然后点击“确定”开始压缩。
压缩完成后,另存为新文件。
三、利用系统自带功能
部分操作系统也提供了简单的 PDF 压缩功能。
1、Mac 系统:
双击打开需要压缩的 PDF 文件。
点击菜单栏中的“文件”,选择“导出”选项。
在“Quartz 滤镜”中选择“减小文件大小”,然后保存文件。
2、Windows 系统(通过打印功能):
打开 PDF 文件,选择“打印”选项。
在打印机列表中选择虚拟 PDF 打印机(如 Microsoft Print to PDF 或任何其他 PDF 打印程序)。
点击“打印”按钮,会生成一个较小尺寸的 PDF 文件。
四、表格对比不同方法
| 方法 | 优点 | 缺点 |
| 在线工具 | 便捷、无需安装 | 依赖网络、可能有文件大小限制 |
| 专业软件 | 功能强大、可批量处理 | 需要购买或订阅 |
| 系统自带功能 | 无需额外安装 | 功能相对有限 |
五、常见问题解答
1、为什么压缩后的 PDF 文件质量会下降?
压缩 PDF 文件通常会减少文件中的图片质量和分辨率,以减小文件大小,如果原始 PDF 包含大量高清图片,压缩后可能会看到质量下降。
2、哪种压缩方法最适合我?
如果你只是偶尔需要压缩 PDF 文件,且文件不大,在线工具是一个不错的选择,如果你经常需要处理大量 PDF 文件,并且对压缩质量和效率有较高要求,那么投资一款专业软件可能更合适,如果你使用的是 Mac 或 Windows 系统,并且不想安装额外的软件,可以尝试使用系统自带的压缩功能。
通过以上多种方法,你可以轻松地将 PDF 文件压缩到合适的大小,以满足不同的分享和存储需求,在选择具体方法时,请根据你的实际需求和条件进行权衡和选择。