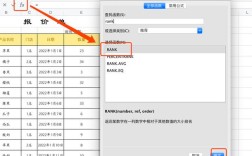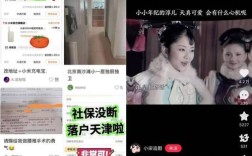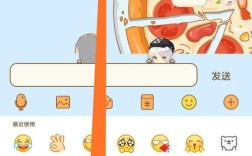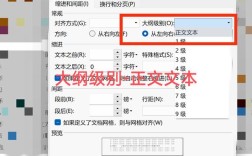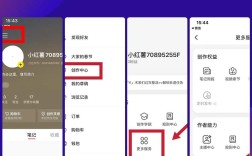1、启动WPS并插入图片
打开WPS文档:打开你需要进行操作的WPS文档,无论是Word、Excel还是PPT,都可以使用相同的方法来插入和处理图片。

插入图片:点击顶部菜单栏中的“插入”选项卡,然后选择“图片”按钮,从你的计算机中选择要编辑的图片文件,并将其插入到文档中,你可以将图片拖放到合适的位置。
2、访问智能抠图功能
选中图片:点击你刚刚插入的图片,使其处于选中状态,WPS会自动显示“图片工具”选项卡。
进入智能抠图模式:在“图片工具”选项卡中,找到并点击“抠除背景”按钮,这将打开“智能抠图”界面。
3、手动抠图
设置基础参数:在“智能抠图”界面中,你可以调整放大比例和画笔大小,以便更精确地进行操作。

保留区域:使用面板左侧的“保留”工具,圈出你想要保留的部分,如果你想要保留人物的轮廓,可以用画笔沿着人物的边缘涂抹。
去除区域:使用“去除”工具圈出你想要去除的背景部分,AI算法会实时计算应抠除的区域,并用红色遮罩标记出来。
擦除工具:如果需要擦除已设置的保留或去除的部分区域,可以使用橡皮擦工具,只需圈出需要处理的区域即可。
4、自动抠图
选择抠图依据:在“智能抠图”界面中,你还可以选择自动抠图的依据类型,如一键抠图形、商品、人像或文档,系统会根据所选类型自动进行处理。
预览效果:点击长按预览按钮,可以预览扣除后的图片效果,如果不满意,可以随时返回上一步进行调整。
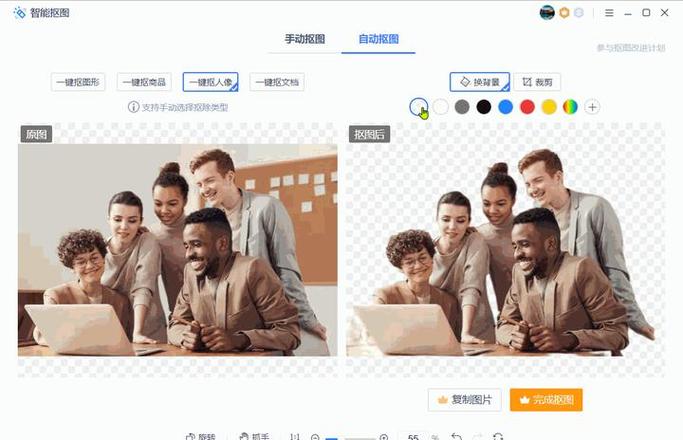
5、完成抠图并保存
完成抠图:当你对抠图效果满意时,点击“完成抠图”按钮,抠图后的图片会自动替换文档中的原图。
保存图片:如果你想要将抠图后的图片保存为单独的文件,可以再次选中图片,点击鼠标右键,选择“另存为图片”。
6、更换背景和裁剪
更换背景:在“智能抠图”界面中,你还可以为抠图后的图片更换背景,有多种背景类型可供选择,包括透明背景、纯色背景和渐变背景等。
区域裁剪:如果需要对图片进行进一步的裁剪,可以使用裁剪工具来调整图片的大小和形状。
7、批量处理图片
批量抠图:如果你有多张图片需要进行相同的抠图操作,可以使用WPS的批量处理功能,首先将所有图片插入到一个文档中,然后按照上述步骤进行操作,每张图片都需要单独选中并进入“智能抠图”模式。
复制粘贴:对于已经抠好的图片,你可以使用复制粘贴功能将其应用到其他文档或位置,只需选中抠好的图片,按Ctrl+C复制,然后在目标位置按Ctrl+V粘贴即可。
8、注意事项
确保网络连接:WPS的智能抠图功能依赖于云端计算,因此在使用该功能时需要确保你的设备连接到互联网。
选择合适的抠图依据:根据图片的内容选择合适的抠图依据类型,可以提高抠图的准确性和效率。
保存原始文件:在进行任何编辑之前,建议先保存原始文件的副本,以防万一需要恢复到原始状态。
通过以上步骤,你可以在WPS中轻松完成图片的抠图操作,无论是手动抠图还是自动抠图,都能帮助你快速去除图片背景、更换背景以及进行区域裁剪,希望这个指南对你有所帮助!
相关FAQs
1、如何在WPS中使用智能抠图功能?
在WPS文档中插入图片后,选中图片并进入“图片工具”选项卡,点击“抠除背景”按钮即可进入智能抠图模式,你可以选择手动或自动抠图方式,并根据需要调整画笔大小和保留/去除区域。
2、WPS智能抠图支持哪些类型的图片?
WPS智能抠图功能支持多种类型的图片,包括但不限于JPEG、PNG、BMP等常见格式,只要图片能够正常插入到WPS文档中,就可以使用智能抠图功能进行处理。
3、如何更改WPS智能抠图中的画笔大小?
在WPS智能抠图界面中,你可以直接调整画笔的大小,画笔大小选项位于界面的右侧或底部,具体位置可能因版本而异,通过增大或减小画笔大小,你可以更精确地控制保留和去除的区域。