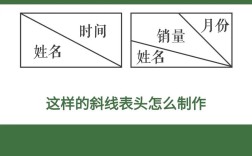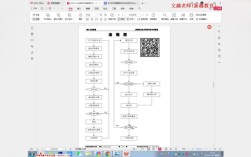在Word中绘制流程图是一项常见且实用的任务,它能够帮助我们清晰地展示工作流程、决策过程或其他逻辑结构,以下是一份详细的指南,教你如何在Word中绘制流程图,包括步骤、技巧和常见问题解答。
一、准备工作
1、打开Word文档:打开你需要添加流程图的Word文档。
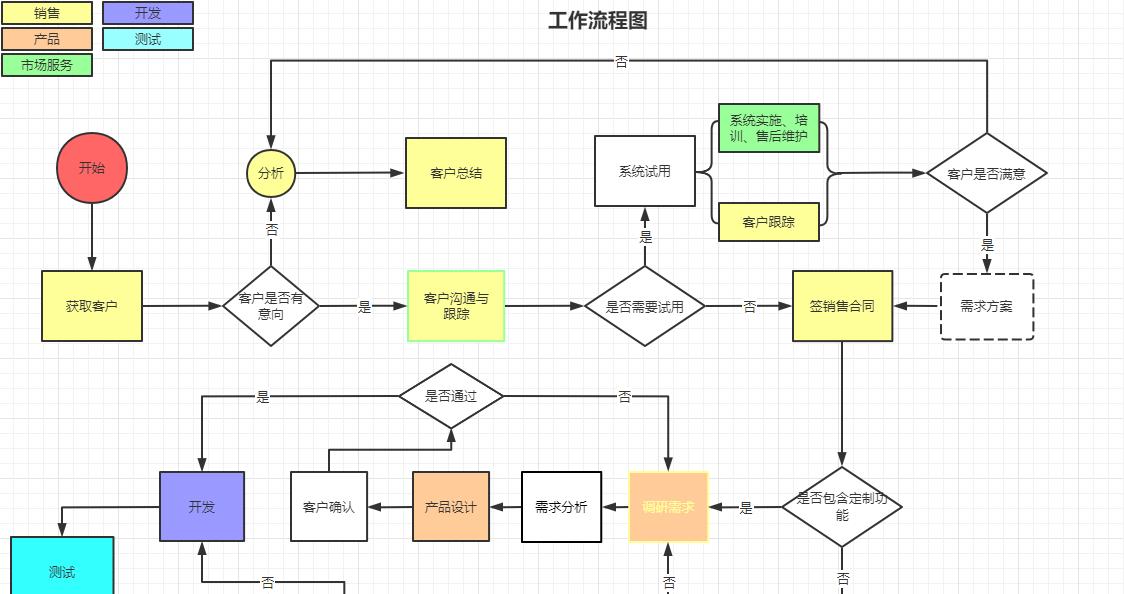
2、定位插入点:决定你想要插入流程图的位置,点击该位置以设置插入点。
二、使用SmartArt绘制流程图
Word提供了SmartArt图形功能,其中包含了多种类型的流程图模板,这是最快捷方便的方法之一。
1、插入SmartArt:
在“插入”选项卡中,点击“SmartArt”。
在弹出的“选择SmartArt图形”对话框中,选择“流程”类别。
浏览并选择一个适合你需求的流程图模板,如“基本流程图”、“垂直圆形流程图”等,然后点击“确定”。
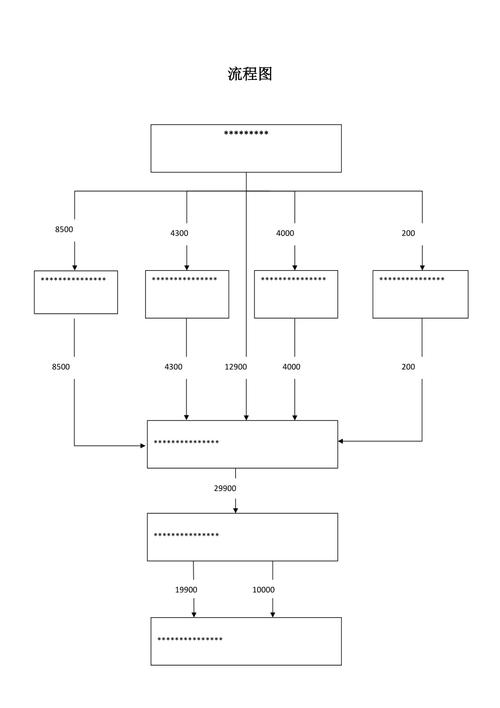
2、编辑SmartArt:
SmartArt图形插入后,你可以通过点击各个形状来添加或编辑文本。
使用“设计”和“格式”选项卡中的工具来调整颜色、样式、布局等。
如果需要添加更多步骤,可以在“设计”选项卡中点击“添加形状”,并选择合适的添加位置(上、下、前、后)。
三、使用形状和连接符手动绘制流程图
对于更复杂或自定义的流程图,你可以使用Word的形状和连接符功能手动绘制。
1、插入形状:
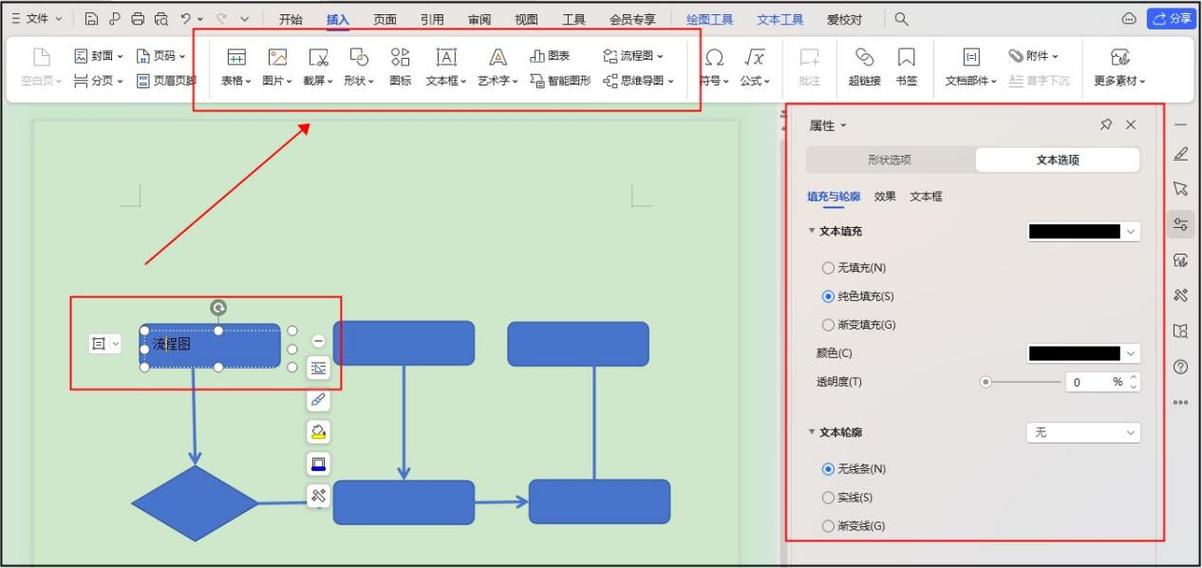
在“插入”选项卡中,点击“形状”,选择一个代表流程步骤的形状(如矩形、菱形等)。
在文档中拖动以绘制形状,并重复此步骤以添加更多形状。
2、添加和编辑文本:
右键点击形状,选择“添加文本”,然后输入流程步骤的描述。
使用“开始”选项卡中的字体和段落工具来格式化文本。
3、连接形状:
再次在“插入”选项卡中,点击“形状”,这次选择“线条”或“箭头”作为连接符。
从一个形状的边缘拖动到另一个形状的边缘以创建连接线。
可以使用“格式”选项卡中的“形状轮廓”和“形状效果”来调整连接线的外观。
4、对齐和分布:
使用“排列”工具(在“格式”选项卡中)来对齐和均匀分布流程图中的形状和连接符。
四、优化和调整
使用网格线:在“视图”选项卡中,勾选“网格线”以帮助对齐形状和连接符。
组合形状:选中多个形状后,右键选择“组合”以将它们作为一个整体移动或调整大小。
调整连接符:如果连接符没有自动连接到形状的边缘,可以手动调整其端点。
五、保存和导出
完成流程图后,记得保存你的Word文档,如果需要将流程图导出为图片或其他格式,可以选中流程图,然后右键选择“另存为图片”或使用截图工具。
FAQs
Q1: 如何在Word中更改流程图的颜色和样式?
A1: 选中流程图或其中的单个形状,然后在“格式”选项卡中,你可以找到“形状填充”、“形状轮廓”和“形状效果”等工具来更改颜色和样式,对于SmartArt图形,还可以在“设计”选项卡中选择不同的颜色方案和布局。
Q2: 如何在Word中为流程图添加动画效果?
A2: Word本身不直接支持为流程图添加动画效果,但你可以将流程图导出为图片或PDF格式,然后在支持动画的软件(如PowerPoint)中导入并添加动画,或者,使用第三方软件(如Adobe After Effects)为流程图制作动画,并将其嵌入到Word文档中(可能需要转换为兼容的格式)。