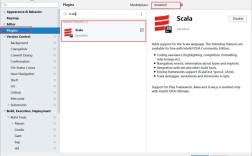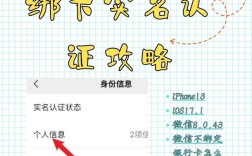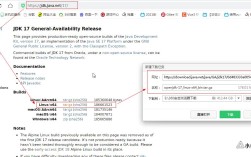如何卸载JDK
在软件开发和学习Java编程过程中,经常需要安装不同版本的JDK,当需要卸载旧版JDK或切换到新版时,可能会遇到一些问题,本文旨在帮助读者在Windows系统下,彻底卸载JDK,同时提供安装新版JDK的步骤,确保JDK的更新和切换更加顺利。
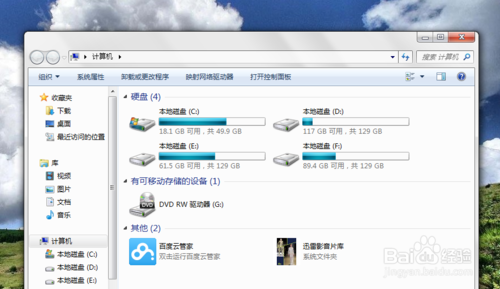
一、卸载JDK程序
1、找到控制面板:点击Windows开始菜单,搜索“控制面板”并打开它。
2、进入程序和功能:在控制面板中,找到并点击“程序和功能”选项。
3、找到JDK相关程序:在程序列表中找到与JDK相关的条目,Java SE Development Kit X版本”。
4、右键选择卸载:右键点击JDK相关条目,选择“卸载”,然后按照提示完成卸载过程。
表格1:卸载JDK程序的步骤
| 步骤 | 操作 |
| 1 | 打开控制面板 |
| 2 | 进入程序和功能 |
| 3 | 找到JDK相关程序 |
| 4 | 右键选择卸载 |
二、安装新版JDK
1、下载新版JDK:访问[Oracle官网](https://www.oracle.com/java/technologies/javasedownloads.html)或其他可信赖的源,下载适合你操作系统的新版JDK安装包。

2、运行安装程序:双击下载的安装包,启动安装向导。
3、按照提示进行安装:根据安装向导的提示,选择安装路径和其他配置选项,完成安装过程。
三、彻底清除JDK相关数据
如果不想再使用JDK环境,需要进行一系列操作以彻底清除JDK相关数据。
1、删除环境变量:
打开系统属性:右键点击“此电脑”或“我的电脑”,选择“属性”,然后点击“高级系统设置”。
在“系统属性”窗口中,点击“环境变量”按钮。
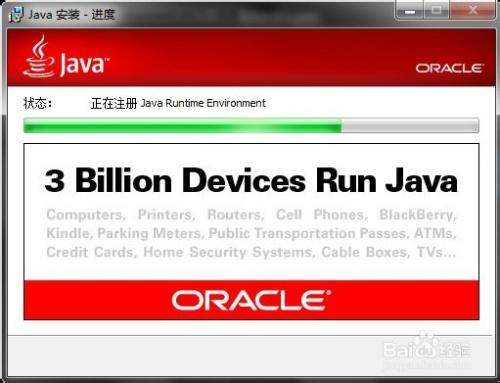
在“环境变量”窗口中,找到系统变量中的JAVA_HOME和CLASSPATH,选中后点击“删除”。
编辑Path变量,删除其中与JDK相关的路径。
2、删除注册表项:
按Win + R键,输入regedit,打开注册表编辑器。
导航到HKEY_LOCAL_MACHINE\SOFTWARE\JavaSoft,将JavaSoft文件夹及其子目录全部删除。
3、删除残留文件:
默认情况下,JDK会将一些文件复制到C:\Windows\System32和C:\Windows\SysWOW64目录下,打开这两个目录,删除其中的java.exe、javaw.exe和javaws.exe文件。
表格2:彻底清除JDK相关数据的步骤
| 步骤 | 操作 |
| 1 | 删除环境变量 |
| 2 | 删除注册表项 |
| 3 | 删除残留文件 |
四、测试卸载是否成功
1、打开命令提示符:按Win + R键,输入cmd,打开命令提示符。
2、输入java version:如果卸载成功,应该会显示“java不是内部或外部命令,也不是可运行的程序或批处理文件。”的消息。
通过以上步骤,您可以彻底卸载JDK并清除所有相关数据,确保系统环境的整洁和稳定,如果在卸载过程中遇到任何问题,可以参考Oracle官方文档或寻求技术支持。
六、常见问题解答(FAQs)
Q1: 如何备份绿色版JDK?
A1: 重新安装JDK到任意目录,假设这个目录是C:\java,然后将装好的JDK和JRE拷贝到其他目录,如D:\bak,建议打成zip压缩包备用。
Q2: 如何彻底删除JDK注册表项?
A2: 按Win+R键,输入regedit打开注册表编辑器,导航到HKEY_LOCAL_MACHINE\SOFTWARE\JavaSoft,将JavaSoft文件夹及其子目录全部删除。