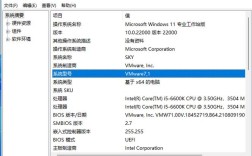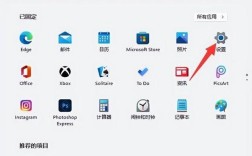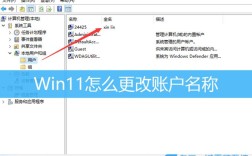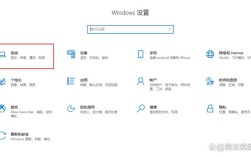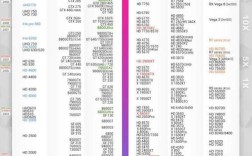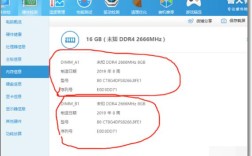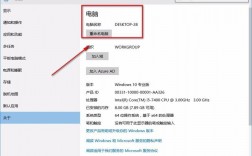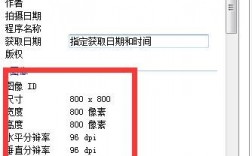一、Windows系统
1、Windows 10
方法一
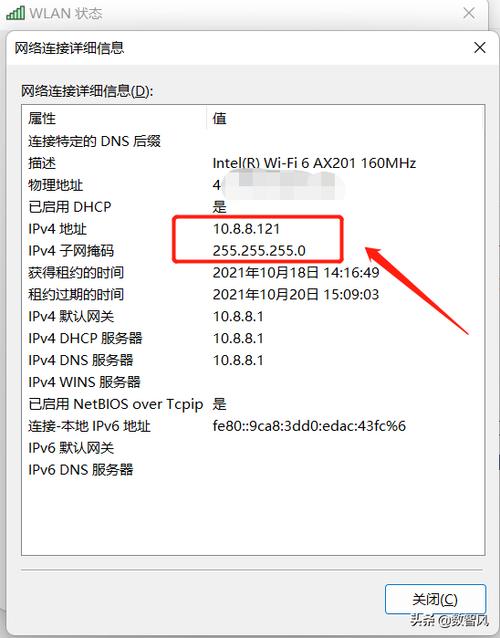
打开“控制面板”。
选择“系统和安全”,然后点击“系统”,在“查看有关计算机的基本信息”页面下,找到“计算机名称、域和工作组设置”区域,即可看到计算机全名。
或者,按Win + X键,选择“系统”,也可以找到计算机全名。
方法二
按Win + R键,输入“cmd”,回车后打开命令提示符窗口。
在命令提示符中输入“hostname”,然后回车,即可显示当前计算机的主机名。
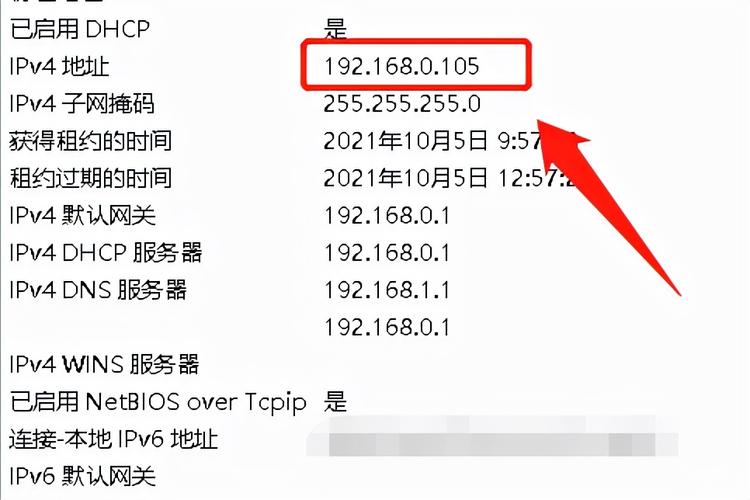
也可以使用“ipconfig /all”命令来查看计算机名,但此方法主要用于查看IP地址配置信息。
方法三
右击“此电脑”,选择“属性”,在打开的页面中,同样可以找到计算机名。
2、Windows 8
按Windows徽标键 + X,选择“系统”,在“计算机名称、域和工作组设置”下,即可看到计算机名称。
3、Windows 7
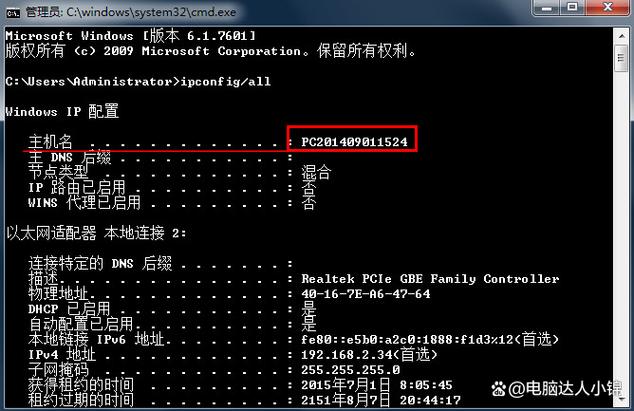
单击“开始”,右键单击“计算机”,然后选择“属性”,在“计算机名称、域和工作组设置”下,即可看到计算机名称。
或者,按Win + R键,输入“cmd”,回车后在命令提示符中输入“ipconfig /all”,回车后可以看到计算机名。
二、Mac系统
选择“Apple菜单”>“系统偏好设置”,然后点击“共享”,在窗口顶部显示计算机名称。
三、Linux系统
对于大多数Linux发行版,可以使用以下命令查看计算机名:
- hostname
或者,如果需要修改计算机名,可以编辑/etc/hostname文件,并在终端中使用以下命令使更改生效:
- sudo hostname <new_hostname>
四、常见问题与FAQs
1、如何在Windows系统中修改计算机名?
在Windows系统中,可以通过控制面板或系统属性界面修改计算机名,具体步骤为:打开控制面板 > 选择“系统和安全” > 点击“系统” > 在左侧点击“高级系统设置” > 在弹出的窗口中点击“计算机名”标签页 > 点击“更改”按钮 > 输入新的计算机名并重启计算机。
2、为什么无法通过命令行查看局域网内其他计算机的名称?
如果无法通过命令行查看局域网内其他计算机的名称,可能是因为网络配置问题或权限不足,建议检查网络连接和防火墙设置,并确保具有足够的权限来执行相关操作。
查看计算机名的方法因操作系统而异,在Windows系统中,可以通过多种方式查看和修改计算机名;在Mac和Linux系统中,也有相应的命令和设置选项可用,了解常见问题和解决方案也有助于更好地管理和维护计算机系统。