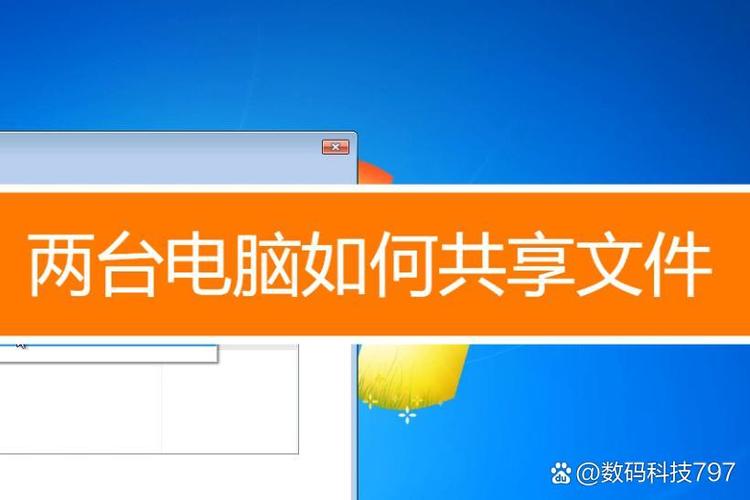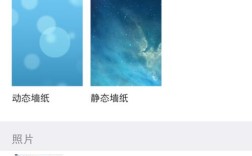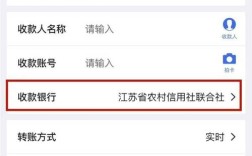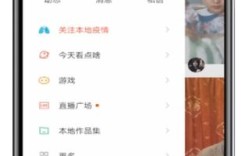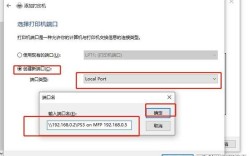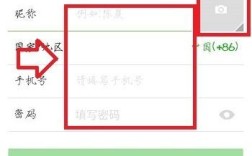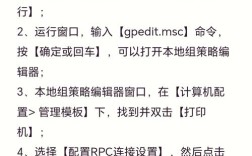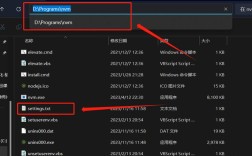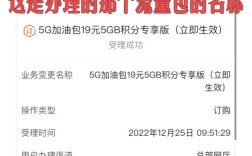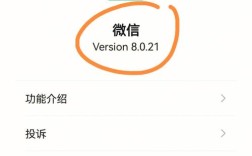在现代工作环境中,共享文件夹是一种非常实用的功能,它允许多台计算机在同一网络中共享文件和资源,以下是如何在Windows系统中建立共享文件夹的详细步骤:
1、新建文件夹:选择您希望创建共享文件夹的位置(如D盘、E盘或F盘),右键点击空白处,选择“新建”>“文件夹”,为文件夹命名,共享文件夹”。
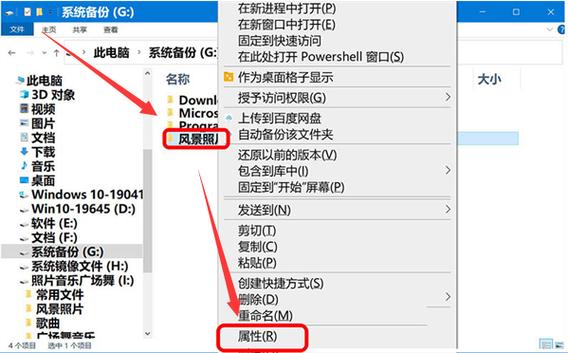
2、设置文件夹属性:选中新建的文件夹,右键点击并选择“属性”,进入文件夹的属性对话框。
3、取消只读属性:在属性对话框内,确保取消勾选“只读”选项,然后点击“应用”按钮。
4、启用高级共享:在文件夹属性窗口中,切换到“共享”选项卡,点击“高级共享”按钮,在弹出的对话框中,勾选“共享此文件夹”选项,并根据需要设置用户数限制,点击“权限”按钮,可以进一步设置不同用户的访问权限,默认情况下,可以选择“Everyone”并赋予完全控制权限。
5、设置安全权限:返回到文件夹属性窗口,切换到“安全”选项卡,点击“编辑”按钮,选择“添加”来添加新的用户或用户组,并设置相应的权限,可以选择“Everyone”并赋予读取和写入权限。
6、配置网络和共享中心:打开“控制面板”,点击“网络和共享中心”,然后点击“更改高级共享设置”,在专用网络设置中,启用“启用文件与打印机共享”和“关闭密码保护共享”功能。
7、查看和管理共享文件夹:通过按下Win+R键,输入\\计算机名或IP地址,即可访问共享文件夹,如果需要管理共享文件夹的用户和权限,可以再次进入文件夹的属性窗口进行修改。

步骤可以帮助您在Windows系统中成功建立共享文件夹,实现文件和资源的高效共享,在实际操作过程中,请根据具体需求调整用户和权限设置,以确保数据的安全性和访问的便捷性。