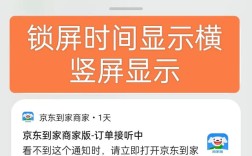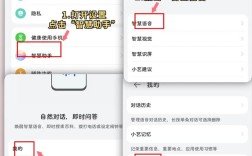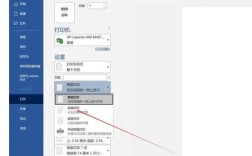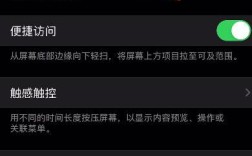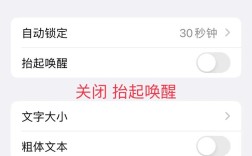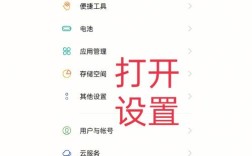电脑护眼模式的设置对于长时间使用电脑的用户来说是非常重要的,它可以有效减少屏幕蓝光对眼睛的伤害,缓解视觉疲劳,以下是关于如何在Windows 10系统中设置护眼模式的详细步骤:
一、通过系统设置开启夜间模式
1、打开设置:点击桌面左下角的“开始”按钮,然后选择“设置”(齿轮图标)。
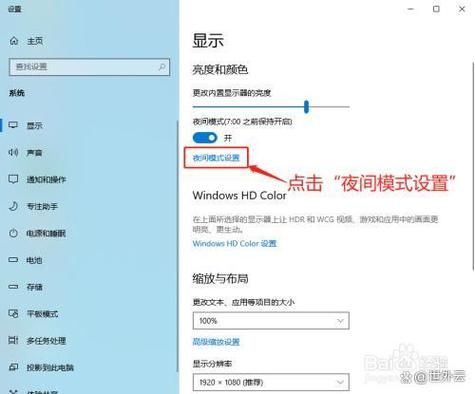
2、进入系统设置:在设置界面中,找到并点击“系统”。
3、启用夜间模式:在系统设置页面的左侧菜单中,选择“显示”,在右侧窗口中,你将看到“夜间模式设置”选项,点击该选项下的开关,将其设置为“开”,即可立即启用夜间模式,屏幕会变为昏黄的颜色,以减少蓝光对眼睛的刺激。
4、设置时间段:为了更灵活地控制夜间模式的开启和关闭,你可以在夜间模式设置页面下方设置自动启动的时间,可以设置为在日落之后自动开启夜间模式,并在日出之前自动关闭。
二、修改系统主题颜色为浅色
1、更改系统颜色设置:右键点击桌面空白处,选择“个性化”,在个性化设置中,选择“颜色”,并将主题色设置为“浅色”,以减轻对眼睛的刺激。
2、确保透明度开关开启:在个性化设置的颜色选项中,确保“使开始菜单、任务栏和操作中心透明”的开关处于开启状态,这样可以使界面更加通透,进一步减轻视觉负担。
三、通过注册表编辑器修改默认颜色值
1、打开注册表编辑器:按“Win+R”键打开运行对话框,输入“regedit”并按回车键确认,打开注册表编辑器。
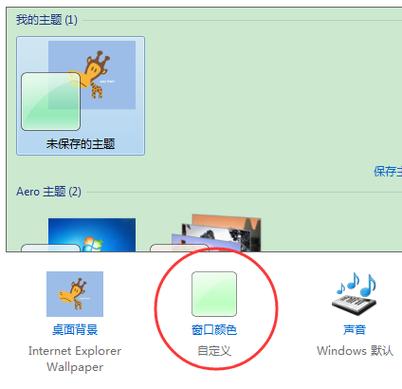
2、定位到指定路径:在注册表编辑器窗口中,依次展开HKEY_CURRENT_USER\Control Panel\Colors文件夹。
3、修改颜色值:双击右侧窗格中的“Windows”键值,将其数值数据从默认的“255 255 255”改为“202 234 206”,然后点击“确定”保存设置。
4、重启电脑生效:完成上述步骤后,重启电脑以使设置生效。
四、使用显示器设置调整亮度和色温
1、打开显示设置:右键点击桌面空白处,选择“显示设置”。
2、调整亮度和色温:在显示设置页面中,找到并点击“夜间模式”或“护眼模式”选项(具体名称可能因显示器型号而异),根据需要调整亮度和色温至合适的位置。
五、使用浏览器插件或软件
除了系统自带的护眼模式外,还可以通过安装浏览器插件或第三方软件来进一步增强护眼效果,这些插件或软件通常提供更多的自定义选项和高级功能。
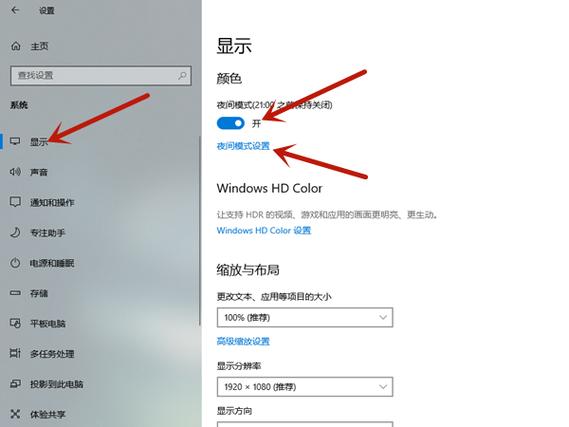
六、自我调节和休息
1、调整屏幕亮度:确保电脑屏幕的亮度适中,既不刺眼也不过于昏暗,过亮或过暗的屏幕都会增加眼睛的负担。
2、定期休息:每小时至少休息510分钟,远离电脑进行远眺和眼部放松,这有助于缓解眼部疲劳并保持视力健康。
3、做眼部保健操:定期进行眼部保健操可以促进眼部血液循环、缓解眼部疲劳并改善视力。
七、FAQs相关问题解答
Q1: 如何更改电脑护眼模式的颜色?
A1: 可以通过系统设置中的“显示”选项来调整夜间模式的颜色温度,或者在注册表编辑器中修改默认颜色值来实现颜色的自定义。
Q2: 护眼模式是否会影响电脑性能?
A2: 护眼模式本身不会对电脑性能产生直接影响,因为它只是改变了屏幕的显示效果而非硬件性能,如果护眼模式导致屏幕亮度降低过多,可能会影响用户在某些环境下的使用体验。
Q3: 如何关闭电脑护眼模式?
A3: 可以通过系统设置中的“显示”选项关闭夜间模式,或者在注册表编辑器中将默认颜色值改回原来的数值来实现护眼模式的关闭。
通过以上多种方法可以有效地设置电脑护眼模式以保护眼睛健康,用户可以根据自己的需求和习惯选择合适的方法进行设置,也需要注意保持良好的用眼习惯和定期进行眼部检查以确保视力健康。