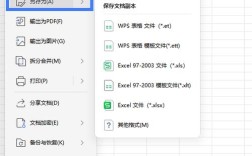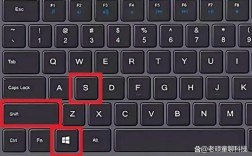笔记本电脑拍照的详细步骤和注意事项
笔记本电脑作为现代科技的产物,不仅具备强大的计算能力,还集成了多种实用功能,其中就包括拍照功能,对于许多用户来说,使用笔记本电脑进行拍照可能还是一个相对陌生的领域,本文将详细介绍如何在笔记本电脑上实现拍照功能,并提供一些实用的技巧和注意事项。
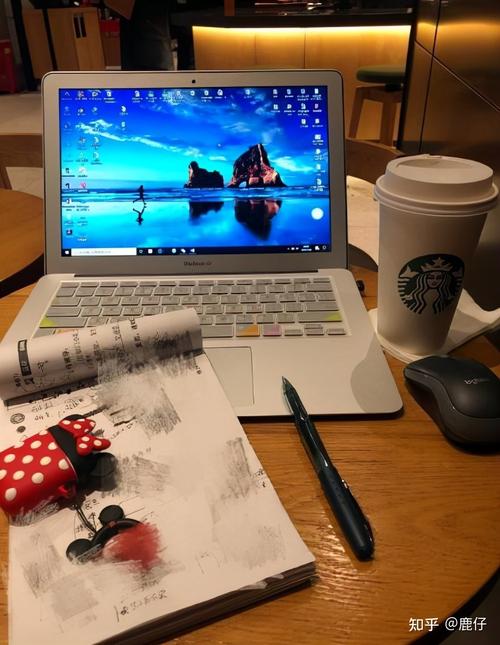
一、Windows系统笔记本电脑拍照步骤
1、确保摄像头权限已开启:在开始使用摄像头之前,需要确保电脑上的相机访问权限已经开启,这可以通过进入“设置”中的“隐私”选项,然后在应用权限下找到“相机”,并确保其开关处于打开状态来实现。
2、打开相机应用:点击桌面左下角的“开始”按钮,然后在搜索栏中输入“相机”或“Camera”,点击搜索结果中的相机应用即可打开。
3、拍照操作:打开相机应用后,你会看到一个实时的预览画面,在这个界面上,通常会有一个明显的相机图标,点击它即可拍照,你还可以通过点击录像按钮来切换到视频录制模式。
4、查看与保存照片:拍照后,照片会自动保存到默认的位置,通常是个人文件夹的图片文件夹中,你可以通过文件管理器找到这些照片,并进行查看、编辑或分享。
5、调整相机设置:如果你对拍照效果有更高的要求,可以点击相机右上角的齿轮设置按钮,进入相机参数设置界面,你可以调整视频录制分辨率、连拍速度以及照片存放位置等参数。
二、Mac系统笔记本电脑拍照步骤
1、打开Photo Booth应用:Mac系统的笔记本电脑通常预装了Photo Booth应用,你可以通过点击访达侧栏的应用程序,然后打开程序列表里的Photo Booth应用来启动它。

2、拍照操作:打开Photo Booth应用后,你会看到一个简洁的界面,下方有一个明显的拍照按钮,点击这个按钮即可拍照。
3、查看与保存照片:拍照后,照片会自动显示在界面上,并且会保存到默认的图片文件夹中,你可以通过Finder找到这些照片,并进行进一步的操作。
三、第三方软件拍照
除了系统自带的相机应用外,你还可以使用第三方软件来调用笔记本电脑的摄像头进行拍照,美图秀秀等软件不仅可以拍照,还可以对拍摄的照片进行各种效果处理。
1、安装第三方软件:你需要从官方网站或可信的软件下载平台下载并安装所需的第三方软件。
2、启动软件并连接摄像头:安装完成后,启动软件并根据提示连接笔记本电脑的摄像头。
3、拍照与效果处理:在软件界面中,你可以找到拍照按钮进行拍照,拍摄完成后,你还可以利用软件提供的各种工具对照片进行编辑和美化处理。

四、注意事项
1、确保摄像头正常工作:在使用笔记本电脑拍照之前,请确保摄像头硬件没有问题,并且驱动程序已经正确安装,如果摄像头无法正常工作,可以尝试更新驱动程序或联系售后服务。
2、注意隐私保护:在使用摄像头时,请注意保护自己的隐私,避免在不必要的情况下开启摄像头,并在使用完毕后及时关闭相关应用或服务。
3、光线充足:为了获得更好的拍照效果,请确保拍摄环境光线充足,如果室内光线较暗,可以考虑使用额外的光源进行补光。
4、稳定拍摄设备:在拍摄过程中,请尽量保持笔记本电脑的稳定,可以使用三脚架或其他支撑物来固定设备,以减少抖动和模糊的可能性。
通过以上介绍可以看出,无论是Windows系统还是Mac系统的笔记本电脑都具备拍照功能,用户可以根据自己的需求和喜好选择合适的方式来实现拍照操作,同时在使用过程中也需要注意一些细节问题以确保拍摄效果和隐私安全。