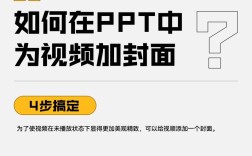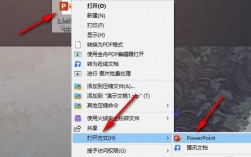在PowerPoint中加入视频是一个相对简单的过程,但为了确保您的演示文稿看起来专业且运行顺畅,您需要遵循一些步骤,以下是一个全面的指南,包括如何在PPT中嵌入视频、调整视频设置以及一些常见问题的解答。
一、准备工作
1、选择合适的视频格式:PowerPoint支持多种视频格式,包括但不限于MP4、AVI、WMV等,MP4格式因其兼容性和压缩效率通常是最佳选择。
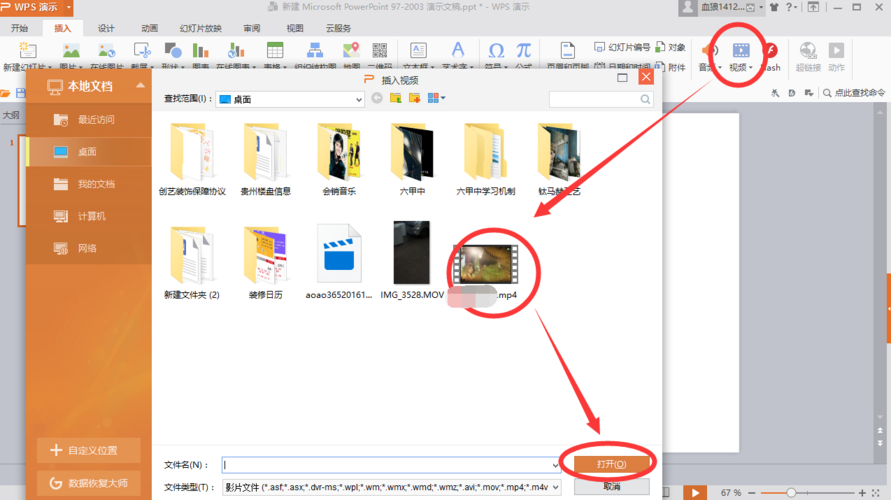
2、准备视频文件:确保您的视频文件已经准备好,并且位于您可以轻松访问的位置,例如本地计算机或在线存储服务。
二、在PPT中插入视频
1、打开PowerPoint并选择幻灯片:打开您的PowerPoint演示文稿,并导航到您希望插入视频的幻灯片。
2、插入视频:
点击“插入”选项卡。
在“媒体”组中,点击“视频”按钮。
从下拉菜单中选择“此设备上的视频”或“在线视频”,根据您的视频来源进行选择。

3、选择视频文件:
如果选择“此设备上的视频”,浏览您的文件系统,找到并选择您的视频文件。
如果选择“在线视频”,输入视频的URL地址。
4、插入视频:点击“插入”按钮,视频将被添加到幻灯片中。
三、调整视频设置
1、调整视频大小和位置:选中视频框,使用鼠标拖动边框来调整大小,或拖动视频框本身来移动位置。
2、设置视频播放选项:
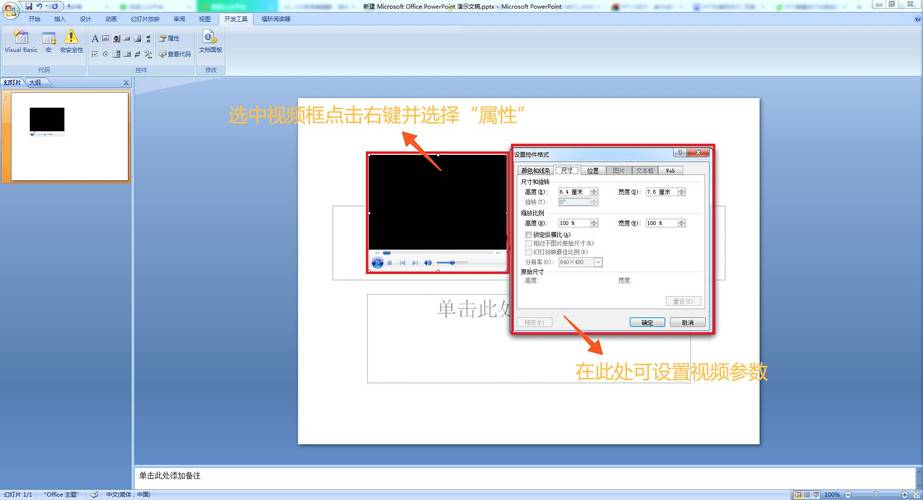
选中视频框,点击“播放”选项卡。
您可以设置视频的播放方式(如自动播放、单击播放)、音量、是否循环播放等。
3、优化视频质量:如果视频质量不佳,您可以尝试调整分辨率或编码设置,这通常需要在外部视频编辑软件中完成,然后重新导入PowerPoint。
四、预览和测试
1、预览视频:在PowerPoint中,点击“幻灯片放映”选项卡,然后选择“从头开始”或“从当前幻灯片开始”,以预览您的演示文稿和视频。
2、测试视频:在不同设备和操作系统上测试您的演示文稿,以确保视频在所有情况下都能正常播放。
五、保存和分享
1、保存演示文稿:完成所有编辑后,保存您的PowerPoint演示文稿。
2、分享演示文稿:您可以将演示文稿作为电子邮件附件发送,或将其上传到云存储服务以便与他人共享。
六、相关问答FAQs
Q1: 为什么我的视频在PPT中无法播放?
A1: 视频无法播放可能由多种原因造成,包括视频格式不受支持、视频文件损坏、PowerPoint版本问题或缺少必要的编解码器,尝试将视频转换为MP4格式,或更新PowerPoint到最新版本,并确保所有必要的编解码器都已安装。
Q2: 如何确保我的视频在没有我控制的情况下自动播放?
A2: 要设置视频自动播放,请在PowerPoint中选中视频框,然后点击“播放”选项卡,在“开始”下拉菜单中,选择“在单击时”或“自动”,如果选择“自动”,视频将在幻灯片放映时自动开始播放,请确保在演示文稿中正确设置了幻灯片切换和计时,以确保视频按预期播放。