在PowerPoint(PPT)中加入视频,可以让演示文稿更加生动有趣,增强信息的传递效果,以下是如何在PPT中加入视频的详细步骤和注意事项:
准备工作
1、视频格式:确保你的视频文件是PowerPoint支持的格式,如WMV、MP4等,如果视频格式不被支持,可能需要使用视频转换工具进行转换。
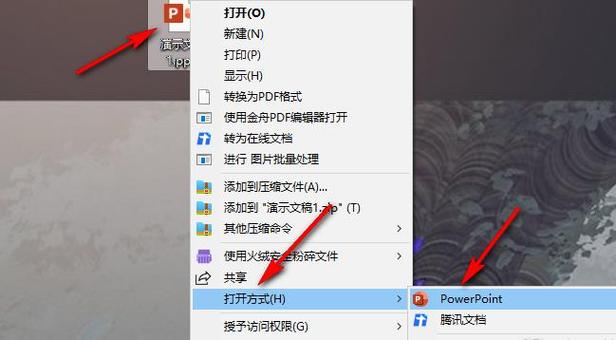
2、视频大小:考虑到演示文稿的文件大小,尽量选择适当分辨率的视频,过高的分辨率会增加文件大小,影响PPT的加载速度。
3、版权问题:确保你拥有视频的使用权或视频是免版权的,避免侵犯他人的知识产权。
插入视频的步骤
方法一:直接插入本地视频
1、打开你需要编辑的PowerPoint演示文稿。
2、定位到你想插入视频的幻灯片。
3、点击菜单栏中的“插入”选项卡。
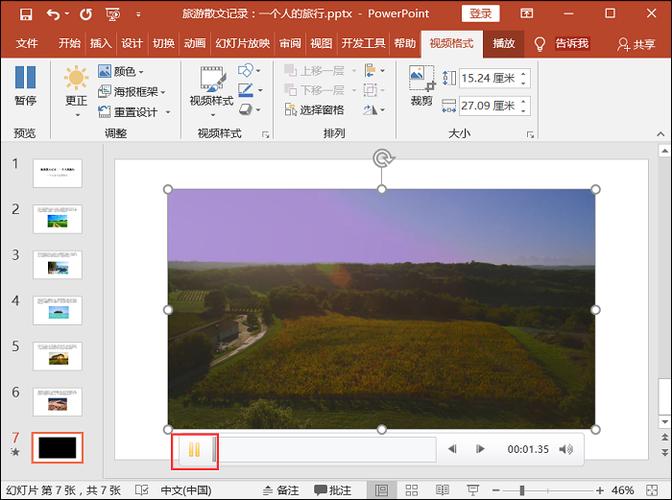
4、在“插入”选项卡中,找到并点击“视频”下拉菜单,选择“此设备”。
5、浏览你的计算机,找到视频文件所在的位置,选择它,然后点击“插入”。
6、视频将被添加到当前幻灯片中,你可以拖动视频的四角来调整其大小和位置。
7、选中视频后,可以在上方的工具栏中找到“视频工具”下的“播放”选项卡,在这里可以对视频进行更多的设置,如裁剪、设置开始时间、音量、播放模式等。
方法二:链接到在线视频
1、同样地,打开你的PowerPoint演示文稿并定位到相应的幻灯片。
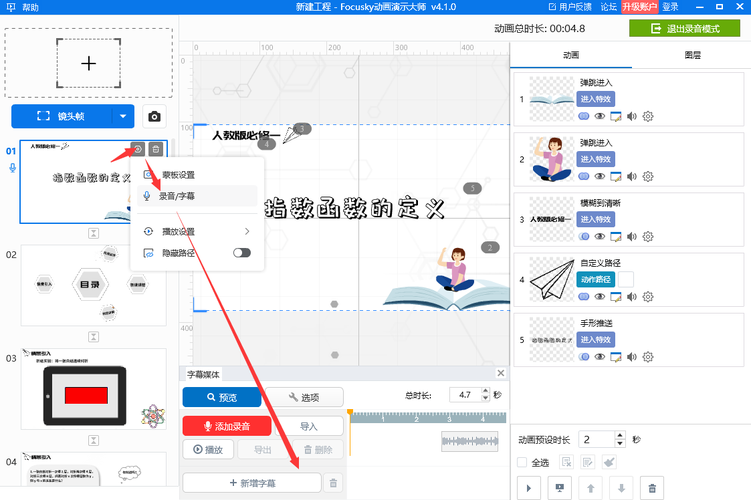
2、在“插入”选项卡下,选择“视频”下拉菜单中的“在线视频”。
3、在弹出的窗口中,粘贴你要插入的在线视频的URL链接,然后点击“插入”。
4、PowerPoint将自动嵌入该在线视频到幻灯片中。
视频播放设置
1、播放模式:可以选择自动播放或在点击时播放。
2、循环播放:如果希望视频循环播放,可以勾选相应的选项。
3、隐藏视频时不播放声音:如果你不想在隐藏幻灯片时播放视频的声音,可以勾选这个选项。
4、优化兼容性:为了确保在不同的设备上都能正常播放视频,可以选择将媒体文件转换为与PowerPoint更兼容的格式。
测试与保存
1、在完成视频插入和设置后,最好预览一下整个演示文稿,确保视频能够正常播放。
2、保存演示文稿时,确保选择了正确的文件格式,以便保留所有的多媒体内容。
FAQs
Q1: 插入的视频无法播放怎么办?
A1: 确保视频格式受PowerPoint支持,检查视频文件是否完整未损坏,尝试更新PowerPoint到最新版本,或者将视频重新插入。
Q2: 如何控制视频在特定幻灯片上的播放?
A2: 在“播放”选项卡中,可以选择“在单击序列中的对象时播放”,这样视频就会在你点击它的时候播放,还可以通过设置动画触发器来控制视频的播放时机。



