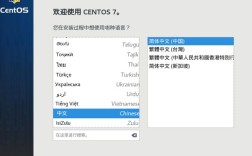在Microsoft Word中,修订模式是一个强大的功能,用于跟踪和显示文档中的更改,以下是取消Word修订模式的步骤:
1、简单取消修订:
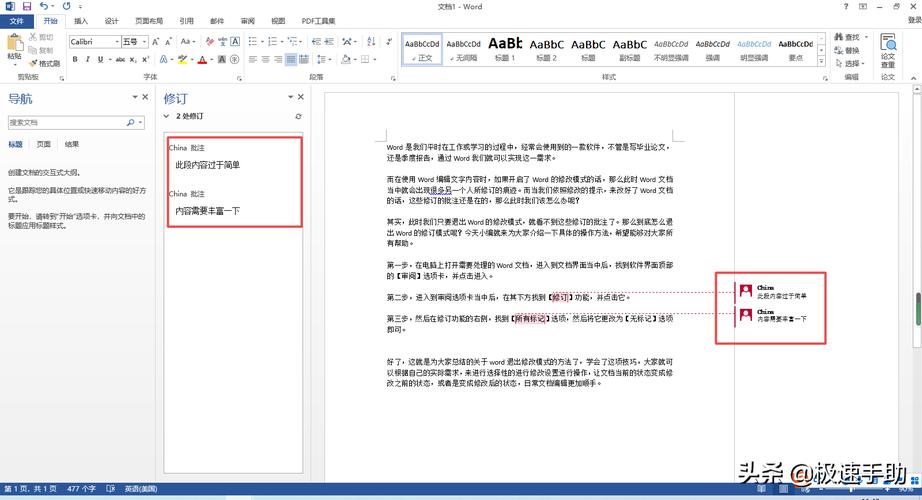
打开已修订的Word文档。
点击“审阅”选项卡中的“修订”按钮,选择“简单标记”,文档中的修订标记将被隐藏起来,但更改的内容仍然保留。
2、完全取消修订:
打开已修订的Word文档。
点击“审阅”选项卡中的“修订”按钮,选择“无标记”,文档中的所有修订标记将被隐藏起来,但更改的内容仍然保留。
如果想要彻底删除所有的修订内容,可以点击“接受”按钮,选择“接受所有修订”,然后点击“保存”按钮保存文档即可。
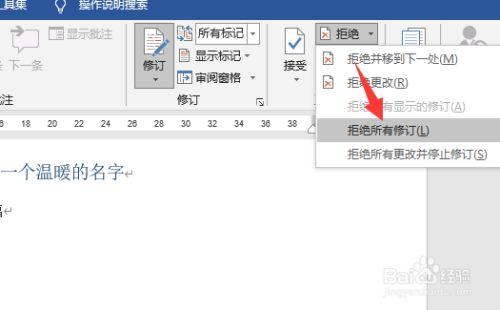
3、使用“最终状态”:
打开已修订的Word文档。
点击“文件”选项卡中的“保护文档”按钮,选择“标记为最终状态”,文档将被保护起来,无法再进行任何修订操作。
如果想要取消这种保护状态,可以再次点击“保护文档”按钮,选择“关闭保护”,然后点击“保存”按钮保存文档即可。
4、通过下拉菜单取消:
打开需要取消修订模式的文档。
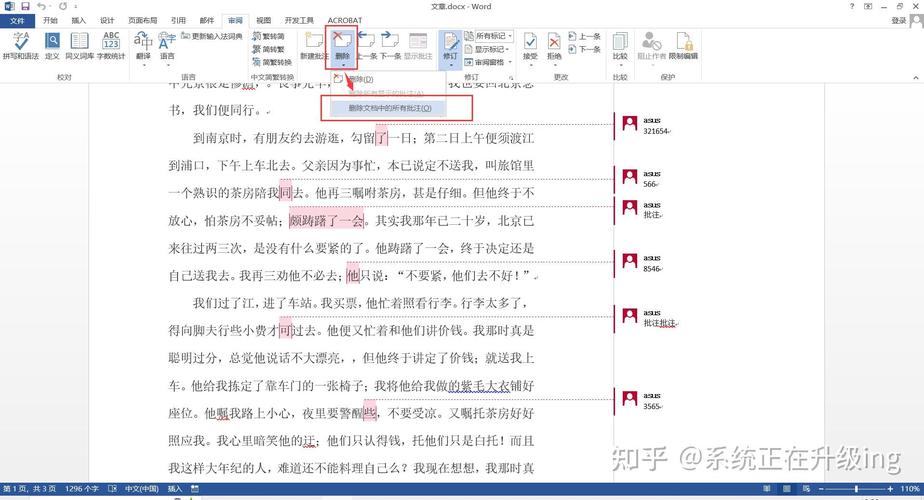
在文档最上方找到“审阅”菜单,点击“审阅”,即可显示审阅的所有功能。
在“审阅”的功能中找到“修订”的设置区域,在这里发现修订后的状态是“显示标记的最终状态”。
点击“显示标记的最终状态”旁边的“小三角形”,选择其中的“最终状态”这一选项,如此修订标记就被取消了。
5、通过修订按钮取消:
打开Word文档。
在Word文档中,选择顶部菜单栏中的“审阅”选项卡。
在“审阅”选项卡中,找到并点击工具栏上的“修订”按钮,它通常位于工具栏的左侧。
点击“修订”按钮后,会弹出一个下拉菜单,修订”按钮显示为被选中状态(即有勾),请点击一次以取消选中。
关闭修订模式设置后,记得保存你的文档,以确保修改生效。
6、注意事项:
在取消修订之前,请确保已经仔细检查过文档中的所有更改,以免误删除重要的修订内容。
有多种标记状态可供修改,大家可以仔细查看设置一下。
如果需要重新开启修订模式设置,可以重复前面的步骤,并在相应的位置点击“修订”按钮使其处于选中状态即可。
相关FAQs:
1、问题:如何在Word中快速切换修订模式?
答案:使用快捷组合键Ctrl+Shift+E也可以实现“修订”与否的快速转换。
2、问题:如何在WPS Office中取消修订模式?
答案:在WPS Office中,取消修订模式的方法与Microsoft Word类似,打开需要取消修订模式的文档,找到“审阅”选项卡,点击“修订”按钮,然后选择“无标记”或“简单标记”等选项来取消修订模式,具体步骤可能因WPS Office的版本而有所不同。
3、问题:如何恢复已取消的修订痕迹和注释?
答案:如果已经取消了修订模式并保存了文档,那么之前留下的修订痕迹和注释将不再显示,如果需要恢复这些痕迹和注释,必须重新开启修订模式设置,并从原始文档中恢复或重新应用之前的更改,在取消修订模式之前,建议保存一个副本以防止数据丢失。