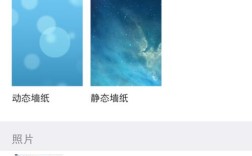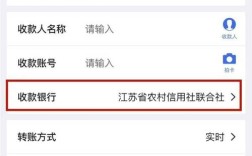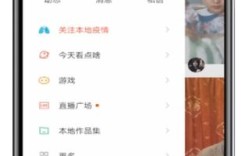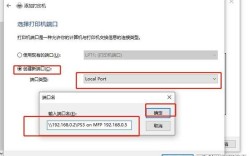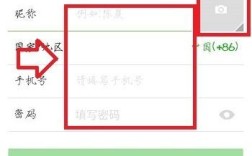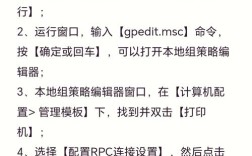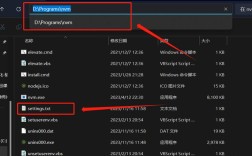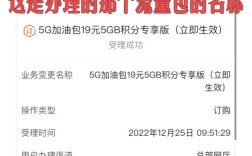如何删除Windows账户
Windows操作系统是全球最广泛使用的计算机系统之一,其用户账户管理功能对于多用户共享计算机的环境尤为重要,随着时间的推移,计算机上可能会积累多个不再需要的Windows账户,这些账户不仅占用了系统资源,还可能带来安全隐患,了解如何删除Windows账户是每个计算机用户都应该掌握的技能,本文将详细介绍如何在Windows系统中删除账户,包括普通账户和管理员账户的删除方法,以及删除过程中需要注意的事项。
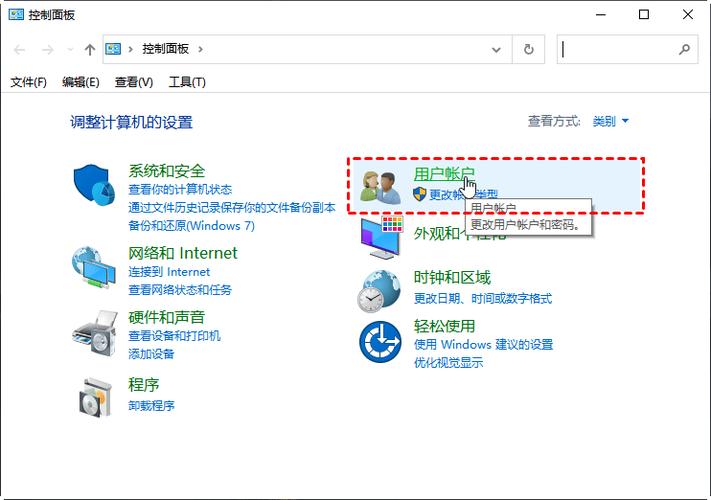
二、删除Windows账户前的准备工作
在删除Windows账户之前,有几个重要的步骤需要完成,以确保数据的安全性和删除过程的顺利进行:
1、备份重要数据:如果账户下有重要文件或数据,建议先将其备份到外部存储设备或云存储中,以防误删。
2、确认账户类型:确定要删除的账户是普通账户还是管理员账户,管理员账户拥有更高的权限,删除时可能需要额外的步骤。
3、准备管理员权限:为了删除账户,你需要拥有管理员权限,如果你当前不是管理员,请联系系统管理员获取帮助。
三、删除普通账户
1. 通过控制面板删除
打开控制面板:点击屏幕左下角的“开始”菜单,选择“控制面板”选项。
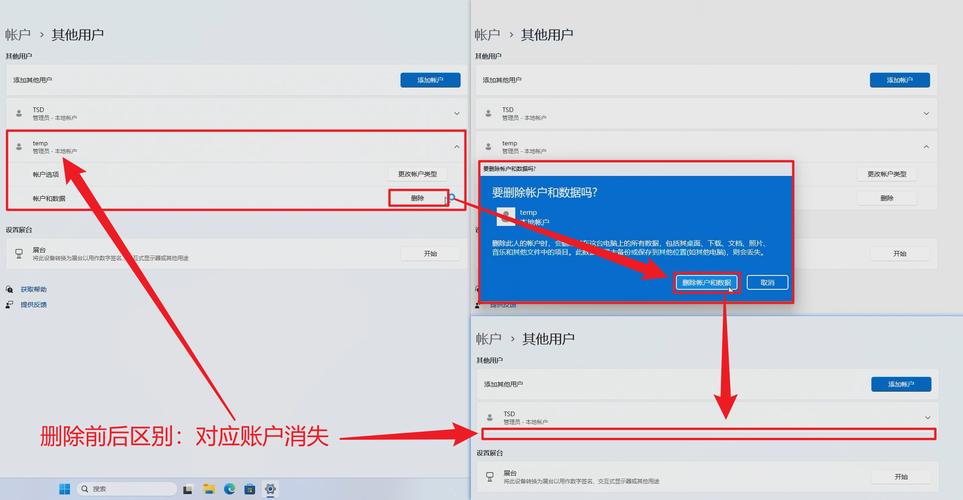
进入用户账户设置:在控制面板中,找到并点击“用户账户”选项,然后点击“管理其他账户”。
选择要删除的账户:在弹出的用户账户列表中,找到你想要删除的账户,点击它。
删除账户:在新打开的页面中,点击“删除账户”按钮,系统会提示你是否保留该账户的文件,根据需要选择即可,确认删除操作。
2. 通过设置应用删除(适用于Windows 10及更高版本)
打开设置:点击屏幕左下角的“开始”菜单,选择“设置”图标(齿轮状)。
进入账户设置:在设置窗口中,点击“账户”选项。
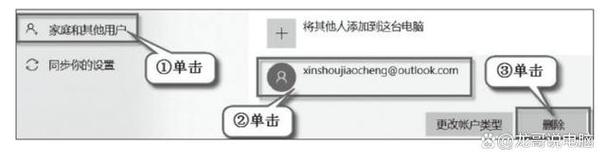
选择要删除的账户:在账户设置页面中,找到“家庭与其他用户”选项,点击它,在弹出的页面中,找到你想要删除的账户,点击它。
删除账户:点击“删除”按钮,并按照系统提示完成删除操作。
四、删除管理员账户
由于管理员账户拥有更高的权限,删除时需要特别小心,以下是删除管理员账户的步骤:
切换到另一个管理员账户:确保你已经登录到另一个管理员账户,或者能够以管理员身份运行删除操作。
打开命令提示符:在搜索框中输入“cmd”,找到“命令提示符”应用,右键点击它,选择“以管理员身份运行”。
执行删除命令:在命令提示符窗口中,输入net user 用户名 /delete(将“用户名”替换为要删除的管理员账户的名称),然后按回车键执行命令。
确认删除:系统会提示你确认是否删除该账户,输入“Y”并按回车键确认。
五、注意事项与常见问题解答
1. 注意事项
谨慎操作:删除账户是一个不可逆的过程,一旦删除,所有与该账户相关的数据和设置都将被永久移除,在删除前请务必确认已备份重要数据。
权限问题:确保你有足够的权限来删除账户,如果你不是管理员,请联系系统管理员获取帮助。
依赖关系:如果其他程序或服务依赖于要删除的账户,删除该账户可能会导致这些程序或服务无法正常运行。
2. 常见问题解答
Q1: 删除Windows账户后,可以恢复吗?
A1: 不可以,一旦删除Windows账户,所有与该账户相关的数据和设置都将被永久移除,无法恢复,在删除前请务必确认已备份重要数据。
Q2: 我可以删除正在使用的账户吗?
A2: 不可以,你必须登录到另一个管理员账户才能删除当前正在使用的账户,如果你只有这一个账户且没有其他管理员账户可登录,那么你将无法删除它,在这种情况下,你可以考虑创建一个新的管理员账户,然后使用新账户登录并删除旧账户。
删除Windows账户是一个相对简单但需要谨慎操作的过程,通过遵循上述步骤和注意事项,你可以安全地删除不再需要的账户,从而释放系统资源和提高安全性,如果你在删除过程中遇到任何问题或疑虑,建议联系系统管理员或寻求专业技术支持。