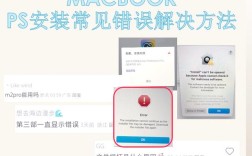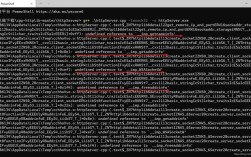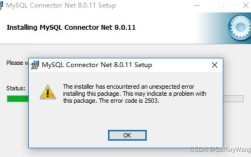回答
Raptor是一款流程图设计工具,用于帮助用户创建和编辑流程图,在使用过程中,有时会遇到一些报错问题,本文将详细介绍Raptor报错的原因及解决方法。
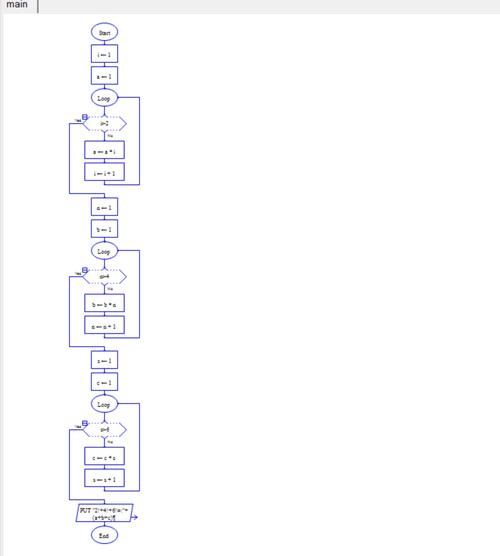
1. Raptor报错原因及解决方法
1 文件无法打开或保存
原因:
文件路径不正确
文件名包含特殊字符
文件已被其他程序占用
磁盘空间不足

解决方法:
检查文件路径是否正确
确保文件名不包含特殊字符
关闭占用文件的其他程序
释放磁盘空间
2 流程图无法加载或显示
原因:
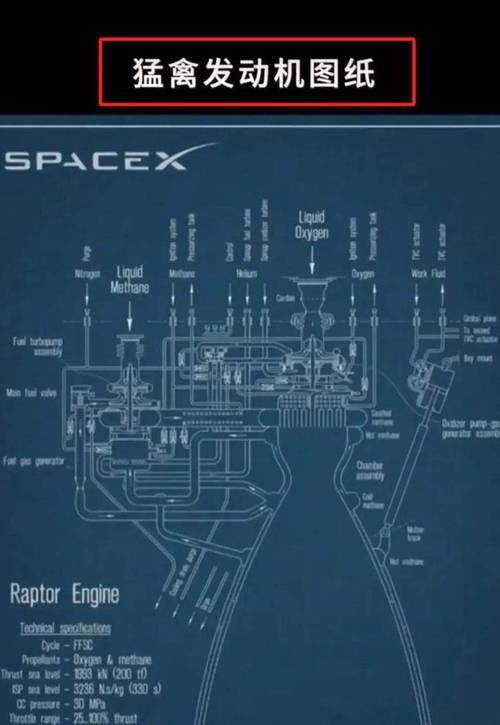
文件格式不支持
文件损坏
软件版本不兼容
解决方法:
确认文件格式是否支持
尝试修复或恢复文件
更新或降级软件版本以兼容文件
3 流程图元素丢失或错位
原因:
意外删除或移动元素
软件崩溃导致数据丢失
导入/导出过程中出现问题
解决方法:
使用撤销功能恢复被误删的元素
从备份中恢复数据
重新导入/导出流程图文件
4 流程图连接线问题
原因:
连接线断裂或重叠
连接点位置错误
连接线样式设置不当
解决方法:
调整连接线位置,确保连接正确
修改连接点位置,使其准确对接
更改连接线样式,以提高可读性
5 流程图打印问题
原因:
打印机设置不正确
纸张大小不匹配
打印预览与实际输出不一致
解决方法:
检查并调整打印机设置
确保纸张大小与流程图尺寸相匹配
在打印预览中仔细检查布局和内容
2. Raptor常见问题FAQs
Q1: 如何更改Raptor流程图中的字体大小?
A1: 要更改Raptor流程图中的字体大小,请按照以下步骤操作:
1、选中需要更改字体大小的文本框。
2、右键点击文本框,选择“属性”。
3、在弹出的属性窗口中,找到“字体”选项卡。
4、在“字体”选项卡中,可以调整字体大小、字体样式等参数。
5、调整完毕后,点击“确定”按钮保存更改。
Q2: 如何在Raptor中添加自定义形状?
A2: 要在Raptor中添加自定义形状,请按照以下步骤操作:
1、打开Raptor软件,进入主界面。
2、在菜单栏中选择“插入”>“形状”。
3、在弹出的形状列表中,选择“自定义”选项。
4、在自定义形状编辑器中,可以使用绘图工具绘制所需的形状。
5、绘制完成后,点击“保存”按钮保存自定义形状。
6、返回主界面,可以看到新添加的自定义形状已添加到形状库中。