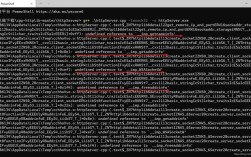CMA安装报错问题分析与解决方案
在使用CMA(假设为某款管理工具或软件)的过程中,许多用户反馈在安装阶段频繁遇到报错问题,这类报错不仅影响使用效率,还可能引发对系统兼容性或软件稳定性的担忧,本文将针对常见CMA安装报错场景,提供详细的排查思路与解决方案,帮助用户快速定位问题并高效解决。

**一、安装报错的常见表现
CMA安装报错通常表现为以下几种形式:
1、依赖组件缺失:例如提示“.NET Framework未安装”或“C++运行库版本过低”;
2、权限不足:安装过程中弹出“拒绝访问”或“需要管理员权限”;
3、文件损坏:提示“安装包校验失败”或“关键文件丢失”;
4、环境冲突:与现有软件或系统服务冲突,导致安装进程中断。
**二、报错原因深度解析
**1. 系统环境不兼容
CMA对操作系统的版本、位数(32/64位)以及运行环境(如.NET Framework版本)有明确要求,若用户未提前检查系统配置,可能导致安装程序无法识别环境而报错,部分旧版本CMA仅支持Windows 7,而用户在Windows 10或11上强行安装时,会触发兼容性警告。

**2. 权限与安全设置限制
现代操作系统(如Windows)默认启用用户账户控制(UAC)功能,部分安全软件也会拦截程序的安装行为,若用户未以管理员身份运行安装包,或杀毒软件误判安装程序为威胁,可能导致安装进程被强制终止。
**3. 安装包完整性受损
下载过程中网络波动、存储设备故障或第三方下载平台篡改安装包内容,均可能造成文件损坏,安装包哈希值与官方发布的不一致时,会直接触发校验失败提示。
**4. 残留文件或注册表冲突
若用户曾安装过旧版本CMA,未彻底清理残留的配置文件或注册表项,新版本安装时可能因冲突而报错,这一问题在频繁升级或卸载不彻底的情况下尤为常见。
**三、系统化解决方案
步骤1:检查系统环境与依赖组件
核对官方文档:访问CMA官网或帮助中心,确认当前版本支持的Windows版本、.NET Framework要求及硬件配置;
手动安装依赖项:若提示缺少运行库,可通过微软官方渠道下载并安装对应版本的VC++运行库或.NET Framework;

关闭冲突程序:临时禁用杀毒软件、防火墙或其他可能占用系统资源的后台进程。
步骤2:以管理员权限运行安装程序
- 右键点击安装包,选择“以管理员身份运行”;
- 若系统为多用户环境,需确保当前账户具备安装软件的权限。
**步骤3:验证安装包完整性
比对哈希值:通过官方提供的MD5或SHA1校验工具,确认下载的安装包未被篡改;
重新下载安装包:建议从官网或可信渠道重新获取安装文件,避免使用第三方平台或非正式版本。
**步骤4:彻底清理旧版本残留
- 通过控制面板卸载CMA,并手动删除以下目录:
- 安装目录(默认路径如C:\Program Files\CMA);
- 用户配置文件夹(如C:\Users\[用户名]\AppData\Local\CMA);
- 使用注册表清理工具(如CCleaner)扫描并删除与CMA相关的残留项(操作前建议备份注册表)。
**步骤5:修复系统文件与注册表
- 打开命令提示符(管理员模式),输入sfc /scannow扫描并修复系统文件;
- 使用DISM工具(DISM /Online /Cleanup-Image /RestoreHealth)修复系统映像。
**四、进阶排查与预防建议
若上述步骤仍无法解决问题,可尝试以下方法:
1、日志分析:查看CMA安装日志(通常位于%Temp%目录),根据错误代码定位具体原因;
2、兼容性模式安装:右键安装包→属性→兼容性→勾选“以兼容模式运行此程序”(例如选择Windows 7);
3、联系技术支持:向CMA官方提交错误代码、系统版本及日志文件,获取针对性支持。
预防性措施:
- 定期更新操作系统及运行库,避免环境落后导致兼容性问题;
- 使用专业卸载工具清理软件残留;
- 为系统盘保留充足空间(建议至少20GB可用)。
观点
CMA安装报错虽看似复杂,但多数问题源于环境配置或操作疏漏,通过系统化的排查与规范化的操作流程,用户完全可自主解决90%以上的安装问题,对于偶发的疑难报错,保持耐心并善用官方支持渠道,往往能更快获得解决方案,技术问题的处理过程,本质是对细节把控能力的考验——从权限设置到文件校验,每一步的严谨性都直接影响最终结果。