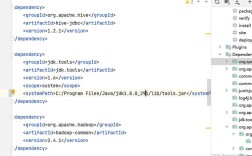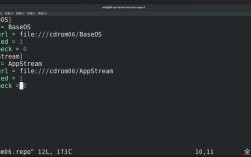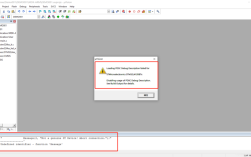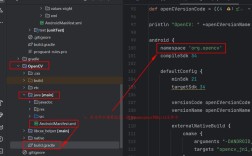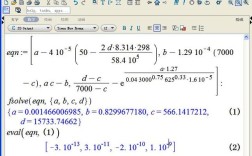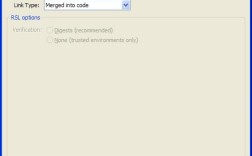解决TextView报错问题的全面指南
在使用Android开发过程中,TextView是一个常用的UI组件,用于显示文本信息,在实际操作中,我们可能会遇到各种与TextView相关的问题和错误,本文将详细介绍如何解决这些常见问题,并提供相关的FAQs以供参考。
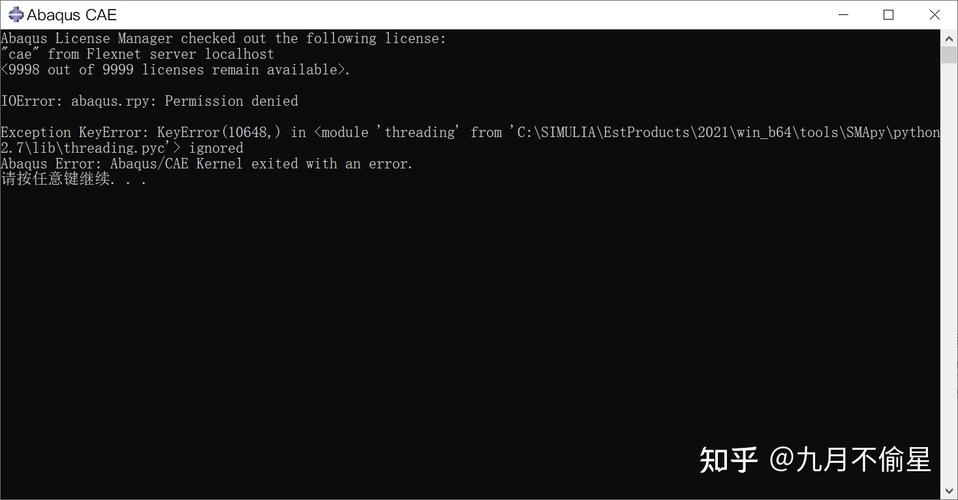
一、TextView常见报错及解决方案
1、TextView内容不显示
问题描述:TextView控件在布局文件中定义后,运行时没有显示预期的文本内容。
可能原因:
文本内容为空或未设置。
TextView被其他视图遮挡。
布局参数设置不当导致TextView尺寸过小或过大。
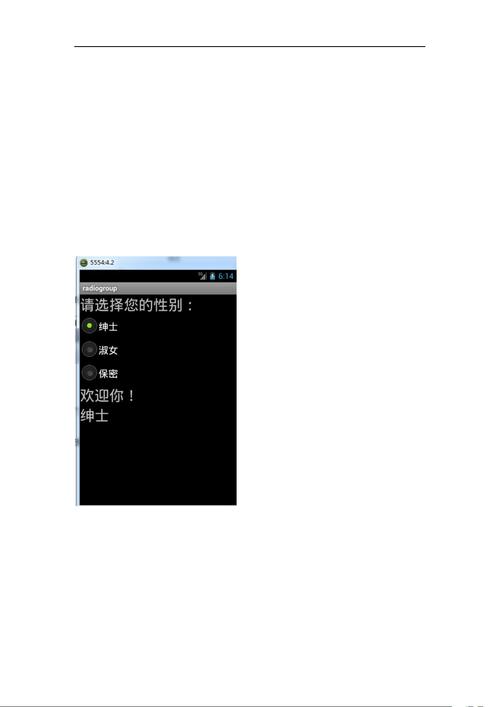
解决方案:
确保在代码中正确设置了TextView的文本内容,例如使用setText()方法。
检查布局文件中TextView的位置和层次结构,确保没有被其他视图遮挡。
调整TextView的布局参数,使其能够正常显示文本。
2、TextView文字颜色不正确
问题描述:TextView显示的文本颜色与预期不符。
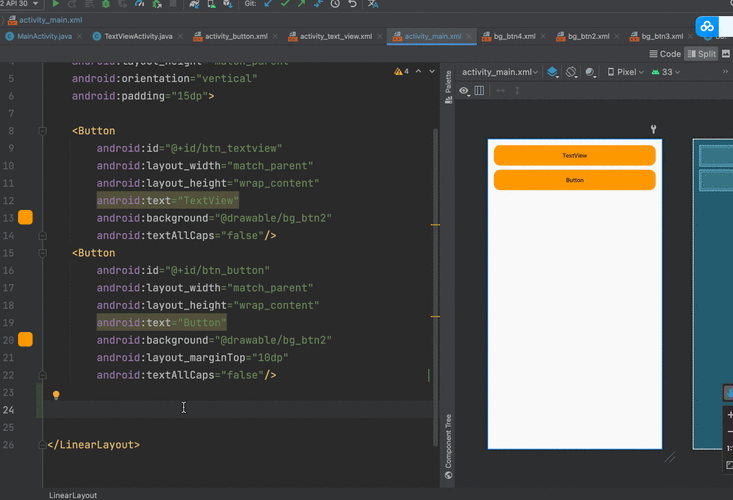
可能原因:
未正确设置文本颜色属性。
主题或样式影响了TextView的颜色。
解决方案:
在布局文件中使用android:textColor属性设置文本颜色。
如果使用了主题或样式,请检查它们是否覆盖了TextView的文本颜色设置。
在代码中使用setTextColor()方法动态设置文本颜色。
3、TextView字体大小不合适
问题描述:TextView显示的文本字体大小过大或过小。
可能原因:
未设置或错误设置了字体大小属性。
设备屏幕密度不同导致显示效果差异。
解决方案:
在布局文件中使用android:textSize属性设置字体大小。
根据设备屏幕密度动态调整字体大小,可以使用sp(scaleindependent pixels)作为单位。
在代码中使用setTextSize()方法动态设置字体大小。
4、TextView点击事件无响应
问题描述:为TextView设置了点击事件监听器,但点击时无反应。
可能原因:
TextView默认不可点击,需要显式设置为可点击。
点击事件监听器未正确绑定。
解决方案:
在布局文件中使用android:clickable="true"属性使TextView可点击。
在代码中调用setClickable(true)方法设置TextView为可点击状态。
确保点击事件监听器已正确绑定到TextView上,例如使用setOnClickListener()方法。
5、TextView滚动问题
问题描述:TextView中的文本内容过多时,无法滚动查看全部内容。
可能原因:
TextView未设置为可滚动。
布局参数限制了TextView的高度或宽度。
解决方案:
在布局文件中使用android:scrollbars="vertical|horizontal"属性使TextView支持滚动。
在代码中使用setMovementMethod(new ScrollingMovementMethod())方法设置TextView为可滚动状态。
调整TextView的布局参数,确保有足够的空间显示滚动条和滚动内容。
二、FAQs
Q1: 如何更改TextView的背景颜色?
A1: 要更改TextView的背景颜色,你可以在布局文件中使用android:background属性设置背景颜色,或者在代码中使用setBackgroundColor()方法动态设置背景颜色。
- textView.setBackgroundColor(Color.BLUE);
Q2: 如何使TextView自动换行?
A2: 要使TextView中的文本自动换行,你可以在布局文件中使用android:inputType="textMultiLine"属性,或者在代码中使用setInputType(InputType.TYPE_TEXT_FLAG_MULTI_LINE)方法,确保TextView的宽度足够大以容纳多行文本,如果需要,还可以使用android:maxLines属性限制最大行数。