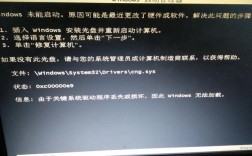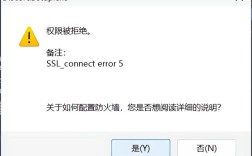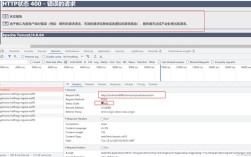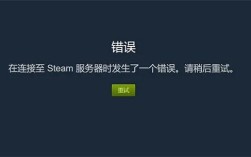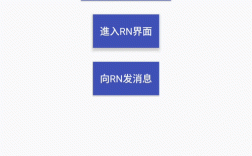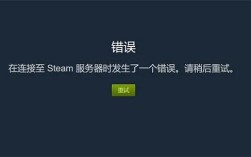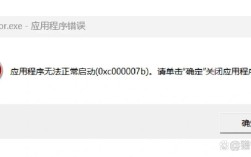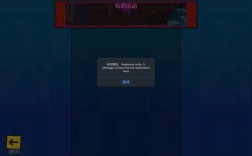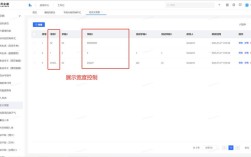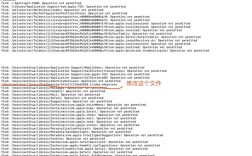在IntelliJ IDEA中,开发者可能会遇到各种错误和问题,这些问题可能源于代码、配置、插件或IDE本身的bug,为了帮助你更好地理解和解决这些问题,我们将在本文中详细讨论一些常见的错误类型,并提供相应的解决方案。
一、常见错误类型及解决方案
1. 编译错误
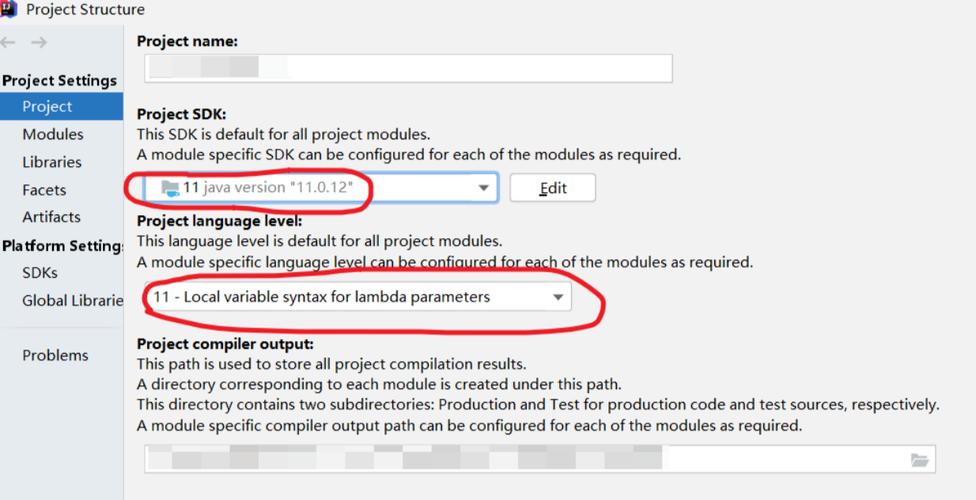
编译错误通常是由于代码中的语法错误或未导入的类导致的,这类错误会在代码编辑器中以红色波浪线标出。
解决方案:
检查错误提示,定位到具体的错误行。
查看是否有拼写错误或遗漏的分号、括号等。
确保所有必要的库和包已经导入。
2. 运行时错误
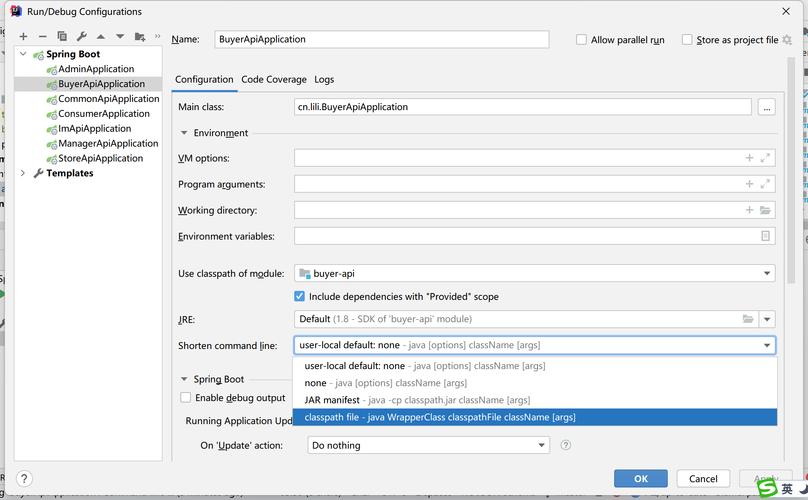
运行时错误通常发生在程序执行过程中,如空指针异常(NullPointerException)、数组越界异常(ArrayIndexOutOfBoundsException)等。
解决方案:
阅读错误堆栈跟踪信息,找出引发错误的具体位置。
检查相关变量是否为null,确保在使用前进行适当的初始化。
对于数组操作,确保索引在合法范围内。
3. 依赖冲突
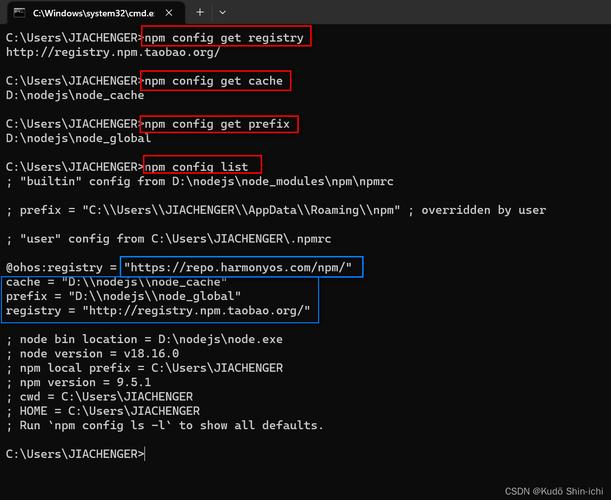
依赖冲突是指项目中存在多个版本的同一个库,导致不兼容的问题,这通常发生在Maven或Gradle构建的项目中。
解决方案:
使用mvn dependency:tree或gradle dependencies命令查看项目的依赖树。
排除冲突的依赖版本,或者统一使用一个兼容的版本。
在pom.xml或build.gradle文件中显式声明依赖版本。
4. 插件问题
插件问题可能是由于插件安装不当、版本不兼容或插件本身存在bug导致的。
解决方案:
禁用或卸载有问题的插件,然后重新启用或重新安装。
更新IntelliJ IDEA和相关插件到最新版本。
查阅插件的官方文档或社区论坛,寻找解决方案。
5. 性能问题
性能问题可能表现为IDE响应缓慢、卡顿或崩溃,这可能是由于内存不足、CPU过载或磁盘I/O瓶颈导致的。
解决方案:
调整IDE的性能设置,如增加分配给IDE的内存。
关闭不必要的插件和功能,减少资源消耗。
定期清理项目和IDE缓存,优化磁盘空间。
二、表格:错误类型与对应解决方案
| 错误类型 | 描述 | 解决方案 |
| 编译错误 | 代码中的语法错误或未导入的类 | 检查错误提示,修正语法错误,确保导入必要的库和包 |
| 运行时错误 | 程序执行过程中发生的错误 | 阅读错误堆栈跟踪信息,检查变量和数组操作 |
| 依赖冲突 | 项目中存在多个版本的同一个库 | 使用依赖树命令查看依赖,排除或统一依赖版本 |
| 插件问题 | 插件安装或使用中的问题 | 禁用/卸载有问题的插件,更新IDE和插件,查阅官方文档 |
| 性能问题 | IDE响应缓慢或崩溃 | 调整IDE性能设置,关闭不必要的插件和功能,定期清理缓存 |
三、FAQs
Q1: IntelliJ IDEA如何更改JDK路径?
A1: 要更改IntelliJ IDEA使用的JDK路径,可以按照以下步骤操作:
1、打开IntelliJ IDEA,点击菜单栏的“File”。
2、选择“Project Structure…”。
3、在左侧面板中选择“Project”。
4、在“Project SDK”下拉菜单中选择你要使用的JDK版本,如果没有你想要的版本,可以点击“New…”添加新的JDK路径。
5、点击“Apply”和“OK”保存更改。
Q2: IntelliJ IDEA如何导入Maven项目?
A2: 导入Maven项目的步骤如下:
1、启动IntelliJ IDEA,点击菜单栏的“File”。
2、选择“Open…”。
3、在文件浏览器中找到你的Maven项目的pom.xml文件并选择它。
4、IntelliJ IDEA会自动识别这是一个Maven项目,并开始导入过程,等待导入完成即可。
5、如果需要,你可以在导入过程中选择特定的模块或调整项目设置。