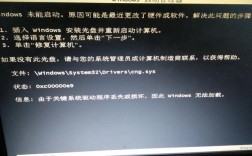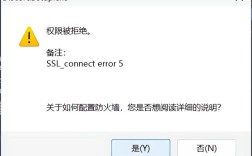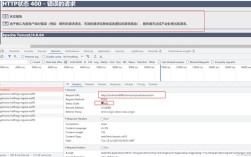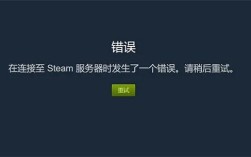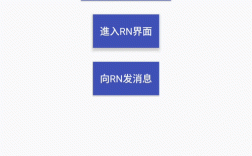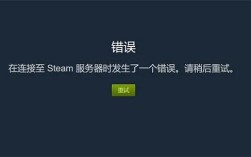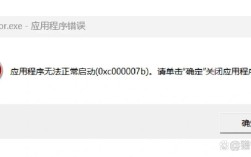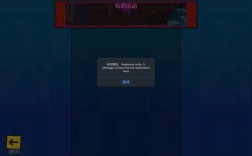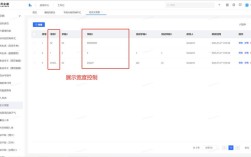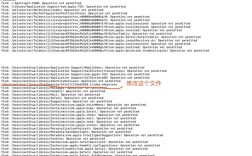一、SSMS报错类型及解决方法
在SQL Server Management Studio(SSMS)的使用过程中,用户可能会遇到多种类型的错误,这些错误可能涉及安装问题、版本不匹配、系统兼容性等,下面将详细介绍几种常见的SSMS报错及其解决方法。
1. 无法找到组件错误
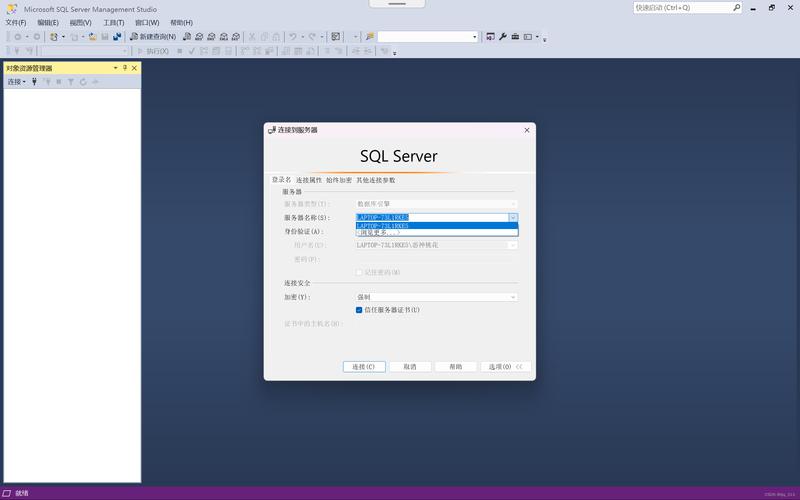
产生原因:
近期更新了Windows 11后,部分用户发现SSMS无法打开,无论是重新安装还是删除注册表都无法解决问题。
解决方案:
尝试拖拽SQL文件到SSMS图标上:创建一个SQL文件,将其拖到SSMS图标上,这可能会解决卡顿问题并成功打开SSMS。
检查系统更新:确保Windows系统已经安装了所有必要的更新和补丁。
2. 建表时出现的版本不支持错误
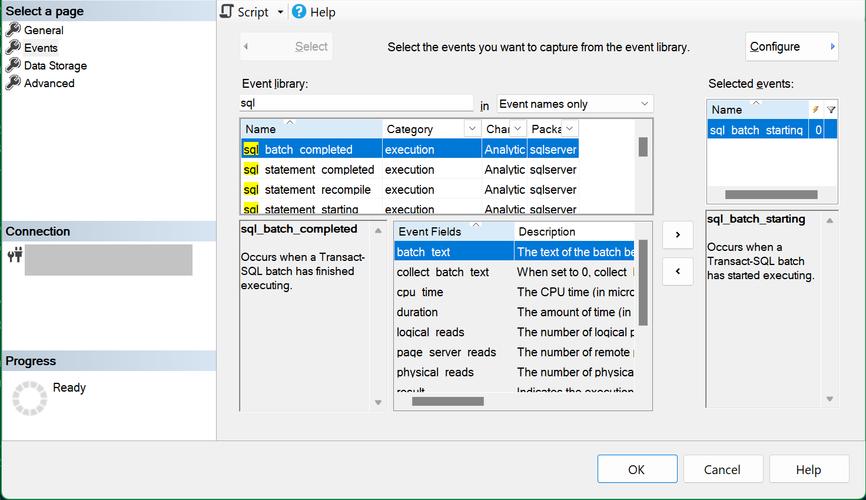
产生原因:
SSMS的版本低于SQL Server的版本,导致无法设计数据库图表或表格。
解决方法:
下载最新版本的SSMS:访问微软官网,下载并安装最新版本的SSMS。
导入设置:安装完成后,可以将旧版SSMS的设置导入到新版中,然后删除旧版SSMS。
3. 安装过程中的错误
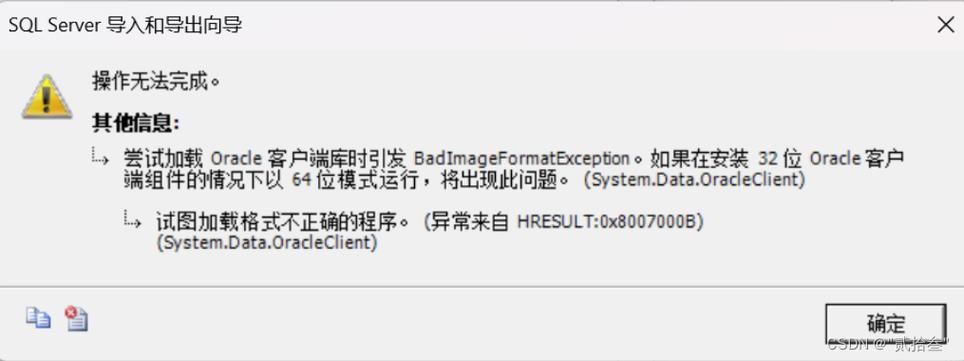
常见错误信息:
“未能安装 MSI 包”
“Microsoft ODBC Driver 17 for SQL Server: 一个以前的安装需要重新启动计算机才能使更改生效”
“安装过程中出现严重错误 (0x80070643)”
建议的解决方法:
卸载冲突软件:关闭所有相关应用程序,包括SSMS、Visual Studio或SQL Server Profiler,转到“控制面板”,选择“添加/删除程序”,卸载“Microsoft ODBC Driver 17 for SQL Server”,然后重启计算机。
获取帮助:如果问题仍然存在,可以通过Azure Data Studio Git问题提交、参与Azure Data Studio SQL客户端工具论坛等方式寻求帮助。
4. Windows 7系统上的安装错误
产生原因:
Windows 7系统缺乏必要的补丁,导致SSMS安装失败。
解决方法:
安装系统补丁:访问微软官网,搜索并安装必要的系统补丁,如KB4602958和Microsoft .NET Framework 4.5。
更新.NET Framework:确保.NET Framework已更新到最新版本。
5. 设备未就绪错误
报错信息:
错误:823,操作系统已经向SQL Server返回了错误21(设备未就绪)。
解决方法:
检查服务状态:进入计算机管理页面,确保SQL Server相关的服务正在运行。
执行数据库一致性检查:使用DBCC CHECKDB命令检查数据库的完整性。
二、常见问题FAQs
Q1: 如何避免SSMS版本与SQL Server版本不兼容的问题?
A1: 确保始终使用最新版本的SSMS,并且定期检查是否有新版本发布,在安装新版本的SSMS之前,可以先查看其支持的SQL Server版本。
Q2: 如果SSMS安装过程中出现“未能安装 MSI 包”错误,应该怎么办?
A2: 首先尝试卸载任何可能引起冲突的软件,如Microsoft ODBC Driver 17 for SQL Server,然后重启计算机再进行安装,如果问题依旧存在,可以考虑获取专业的技术支持。
Q3: Windows 7用户如何提高SSMS的安装成功率?
A3: Windows 7用户应该先确保系统安装了所有必要的更新和补丁,特别是与.NET Framework相关的更新,也可以尝试使用虚拟机或其他兼容的操作系统来运行SSMS。
通过上述分析和解答,希望能帮助用户更好地理解和解决SSMS报错问题,在使用过程中,如果遇到其他具体问题,建议查阅官方文档或寻求专业技术支持。