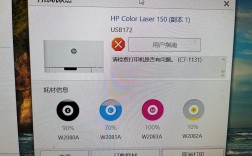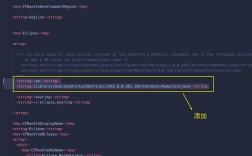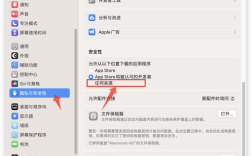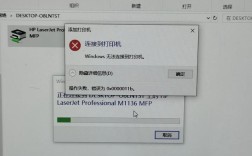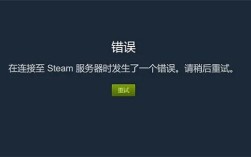理解3521报错:常见场景与应对策略
当你在操作软件、运行程序或处理数据时突然弹出一个“3521报错”的提示,可能会感到困惑甚至焦虑,这种错误代码通常与系统配置、软件兼容性或数据冲突相关,但具体原因需要结合实际情况分析,本文将详细探讨3521报错的触发条件、解决方案以及预防方法,帮助你快速定位问题并恢复工作。

3521报错通常出现在哪些场景?
3521报错并非特定于某一软件或系统,其触发场景多样,但以下三种情况较为常见:
1、系统更新或软件升级后
操作系统或应用程序的更新可能引入新的配置要求,若旧版本残留文件未彻底清除,容易导致新老版本冲突,进而触发报错,Windows系统在安装补丁后,部分依赖库文件可能被覆盖或损坏。
2、多任务并行处理时
当同时运行多个占用资源较高的程序(如视频编辑、3D建模软件),系统资源分配失衡可能导致临时文件生成异常,从而引发错误。

3、权限或注册表问题
用户权限不足或注册表项被误删、篡改时,某些程序无法正常调用关键组件,也会弹出3521报错。
如何快速排查3521报错的原因?
遇到报错后,先不要急于重装系统或软件,按照以下步骤逐步排查,可节省时间并减少数据丢失风险:
1、检查系统日志
打开“事件查看器”(Windows)或“控制台”(macOS),定位报错发生的时间点,查看详细日志,系统日志通常会标注错误模块、进程名称或故障代码,帮助锁定问题根源。
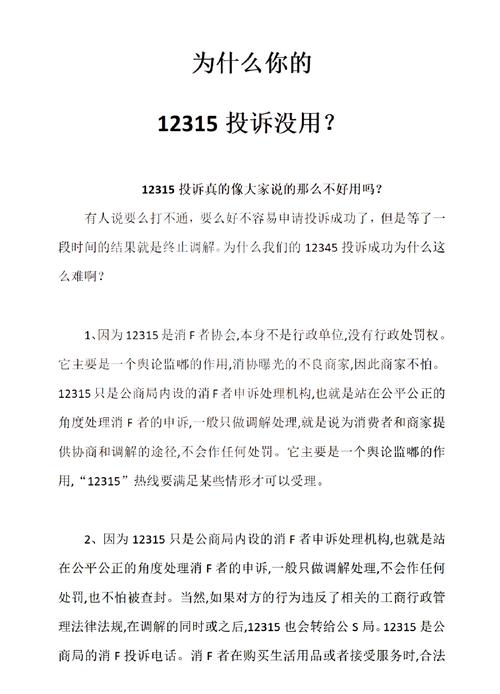
2、测试最小化环境
关闭所有非必要程序,仅运行触发报错的任务,若错误消失,可能是资源冲突;若仍存在,则需检查软件本身或系统配置。
3、验证文件完整性
对于软件类报错,可使用内置的修复工具(如Steam游戏的“验证文件完整性”功能)扫描缺失或损坏的文件,并自动修复。
针对性解决方案:分场景处理
根据不同的触发原因,3521报错的修复方法需灵活调整:
场景一:系统或软件更新引发的冲突
回滚更新:进入系统设置,找到最近安装的更新包,选择卸载并重启设备。
清理残留文件:使用专业卸载工具(如Revo Uninstaller)彻底删除旧版本软件,避免残留配置干扰。
场景二:资源占用过高导致临时文件异常
释放内存与磁盘空间:结束非必要进程,清理临时文件夹(路径:%temp%)。
调整虚拟内存:手动增加页面文件大小,确保系统有足够空间处理多任务。
场景三:权限或注册表错误
重置用户权限:以管理员身份运行命令提示符,输入sfc /scannow扫描并修复系统文件。
修复注册表:使用CCleaner等工具谨慎清理无效注册表项,操作前务必备份。
预防胜于治疗:降低3521报错发生概率
1、定期维护系统环境
- 每月执行一次磁盘碎片整理(HDD用户)或优化驱动器(SSD用户)。
- 使用系统自带的清理工具或第三方软件(如BleachBit)清除冗余文件。
2、规范软件安装与卸载流程
- 避免从非官方渠道下载软件,减少捆绑插件带来的风险。
- 卸载程序时,优先选择软件自带的卸载功能,而非直接删除安装目录。
3、建立数据备份机制
- 对关键配置文件、注册表项进行定期导出备份(Windows可使用regedit导出功能)。
- 使用云同步工具(如OneDrive、Google Drive)实时备份工作数据。
个人观点
3521报错虽然棘手,但多数情况下并非硬件故障,而是由软件环境或操作习惯导致,普通用户可通过系统自带的工具完成基础修复,但对于涉及注册表修改、内核级配置的操作,建议寻求专业人士协助,技术问题的解决不仅依赖知识储备,更需要耐心与细致的排查——盲目操作可能导致问题复杂化,保持系统整洁、养成定期维护的习惯,才是规避此类错误的根本之道。