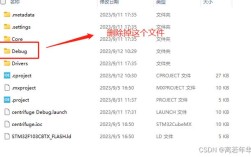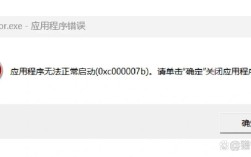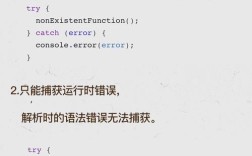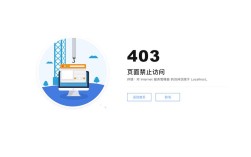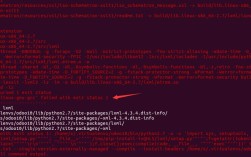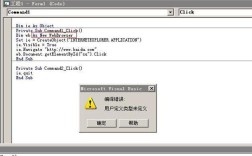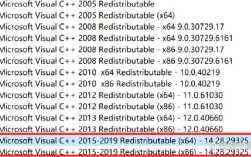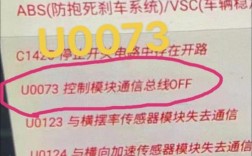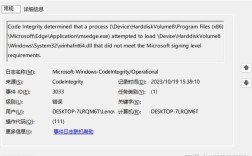在JSP(JavaServer Pages)开发过程中,遇到报错是常见的情况,特别是在使用Eclipse等集成开发环境时,JSP文件的头部标签<%@ page ... %>常常会出现红色错误提示,这不仅影响开发体验,还可能阻碍项目的进展,本文将详细分析JSP报错的原因及解决方案,并提供常见问题的解答。
JSP报错的原因和解决方法
1. 缺少Tomcat运行时环境
原因分析:JSP文件依赖于Servlet容器(如Tomcat)来运行,因此需要配置相应的服务器运行时环境,如果在Eclipse中未正确设置Tomcat运行时环境,JSP文件的第一行就可能会出现错误。
解决方案:
步骤1:右键点击项目,选择“Build Path” > “Configure Build Path...”。
步骤2:在弹出的窗口中,选择“Libraries”选项卡,然后点击“Add Library...”按钮。
步骤3:选择“Server Runtime”,点击“Next”,然后选择已安装的Tomcat版本(例如Tomcat v9.0),最后点击“Finish”。
这样操作后,Eclipse会自动添加Tomcat的库到项目中,解决JSP文件头部报错的问题。
2. Web服务器参数配置不统一
原因分析:不同的电脑或不同的Eclipse工作区可能有不同的配置,这可能会导致某些配置不一致,从而引发JSP文件报错。
解决方案:
步骤1:打开Eclipse,点击“Window” > “Preferences”。
步骤2:在左侧菜单中选择“Server” > “Runtime Environments”。
步骤3:点击“Add”按钮,选择已安装的Tomcat版本,并确保所有参数配置正确。
步骤4:点击“Finish”,完成配置。
通过这种方式可以确保Web服务器的参数配置与当前项目一致,从而避免JSP文件的报错问题。
常见问题解答
1. 为什么新建的JSP文件第一行会报错?
答:新建的JSP文件第一行报错通常是因为没有配置Tomcat运行时环境,JSP文件需要依赖Servlet容器来运行,因此在Eclipse中必须配置相应的服务器运行时环境,具体解决方法如下:
右键点击项目,选择“Build Path” > “Configure Build Path...”。
在弹出的窗口中,选择“Libraries”选项卡,然后点击“Add Library...”按钮。
选择“Server Runtime”,点击“Next”,然后选择已安装的Tomcat版本(例如Tomcat v9.0),最后点击“Finish”。
2. 如何消除JSP文件中的红色报错提示?
答:要消除JSP文件中的红色报错提示,可以尝试以下方法:
确保已正确配置了Tomcat运行时环境,按照上述方法检查并配置Tomcat。
如果导入的项目是从外部导入的,可能需要重新配置构建路径,右键点击项目,选择“Build Path” > “Configure Build Path...”,然后在“Libraries”选项卡中添加必要的库。
清理项目并重建,右键点击项目,选择“Clean...”,然后重新编译项目。
通过这些方法,可以有效解决JSP文件中的红色报错提示问题。
JSP文件在Eclipse中报错主要是由于缺少Tomcat运行时环境或Web服务器参数配置不统一引起的,通过正确配置Tomcat运行时环境和确保Web服务器参数一致,可以有效解决这些问题,希望本文提供的解决方案和FAQs能够对开发者有所帮助,提升开发效率和体验。