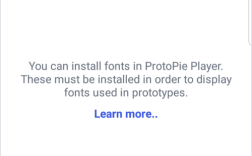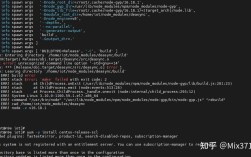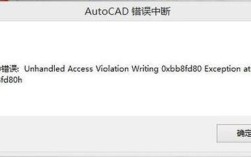一、问题
在使用IntelliJ idea时,用户可能会遇到因安装或更新插件而导致的启动错误,这些错误通常表现为IDEA在启动时弹出错误页面,提示内部错误(Internal error),并可能伴随有具体的异常信息或日志文件路径,这类问题可能由多种原因引起,包括插件冲突、内存不足、JDK版本不匹配等。
二、常见原因及解决方法
1、插件冲突:
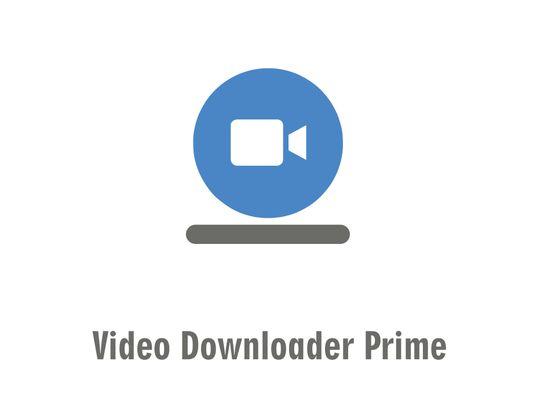
原因:某些插件可能与当前版本的IDEA或其他已安装的插件存在兼容性问题。
解决方法:尝试禁用或卸载最近安装或更新的插件,然后重新启动IDEA查看问题是否解决,如果问题解决,可以考虑寻找替代插件或等待插件开发者修复问题。
2、内存不足:
原因:IDEA因内存不足而崩溃,特别是在运行内存较小的计算机上更为常见。
解决方法:增加可用内存或调整IDEA的内存设置,在IDEA的启动配置中,可以调整“Xms”和“Xmx”参数来增加初始堆大小和最大堆大小,将“Xms512m Xmx1024m”修改为更大的值,如“Xms1024m Xmx2048m”。
3、JDK版本不匹配:
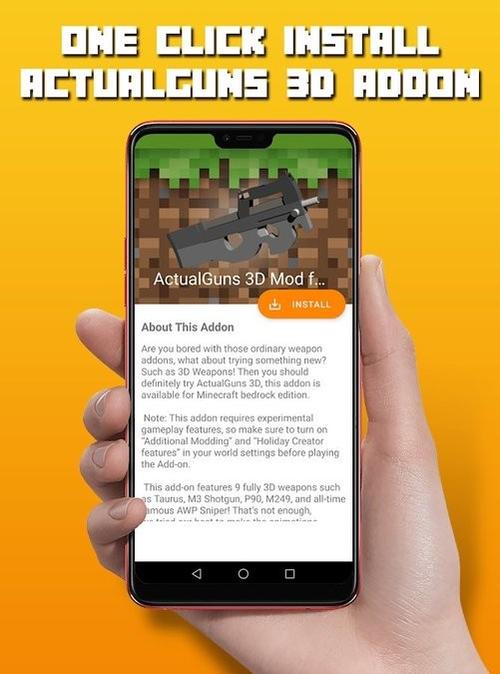
原因:某些插件可能要求特定的JDK版本,而当前的JDK版本与之不匹配。
解决方法:检查并确保你的JDK版本与IDEA和插件兼容,如果需要,可以下载并安装兼容的JDK版本。
4、损坏的配置文件:
原因:IDEA的配置文件可能由于某种原因损坏,导致启动错误。
解决方法:尝试恢复IDEA的默认设置,对于Windows用户,可以通过删除C:\Users\<YourUsername>\.IntelliJIdea<version>目录下的配置文件来实现,在删除前请备份重要数据。
5、系统资源不足:

原因:在某些情况下,系统的CPU或内存使用率过高也可能导致IDEA启动失败。
解决方法:关闭不必要的应用程序和进程,以释放系统资源,确保你的计算机满足IDEA运行的最低硬件要求。
6、插件安装或更新问题:
原因:插件安装或更新过程中可能出现问题,导致插件无法正常工作。
解决方法:尝试重新安装或更新插件,在IDEA的“Plugins”设置中,找到有问题的插件并点击“Update”或“Uninstall”,然后重新下载并安装最新版本的插件。
三、具体操作步骤
1、检查日志文件:
打开IDEA的安装目录,找到idea.log文件。
使用文本编辑器打开该文件,查找与错误相关的信息,这有助于确定问题的根本原因。
2、禁用或卸载问题插件:
打开IDEA的“Plugins”设置。
找到最近安装或更新的插件,尝试禁用或卸载它们。
重新启动IDEA,查看问题是否解决。
3、更新IDEA和插件:
确保你的IDEA和所有插件都已更新到最新版本。
在“Plugins”设置中,检查是否有可用的更新,并进行更新。
4、调整内存设置:
根据你的计算机配置,调整IDEA的内存设置。
在IDEA的“Help”菜单中选择“Edit Custom VM Options”,然后添加或修改“Xms”和“Xmx”参数。
5、恢复默认设置:
如果以上方法都无法解决问题,可以尝试恢复IDEA的默认设置。
对于Windows用户,删除C:\Users\<YourUsername>\.IntelliJIdea<version>目录下的配置文件。
对于Mac用户,删除~/Library/Preferences/com.jetbrains.intellij.platform.plist文件。
对于Linux用户,删除~/.IntelliJIdea<version>目录下的配置文件。
四、相关FAQs
Q1: IntelliJ IDEA启动时出现“Internal error”怎么办?
A1: 首先检查日志文件(idea.log)以获取更多错误信息,然后尝试禁用或卸载最近安装或更新的插件,并重新启动IDEA,如果问题仍然存在,请考虑更新IDEA到最新版本或联系技术支持。
Q2: 如何确定哪个插件导致了IntelliJ IDEA的启动错误?
A2: 通过逐一禁用或卸载插件,并重新启动IDEA来观察问题是否解决,这样可以帮助你确定哪个插件是问题的根源,检查日志文件中的错误信息也可能提供有关问题插件的线索。
解决IntelliJ IDEA因安装插件报错的问题需要综合考虑多种因素,并通过逐步排查和尝试不同的解决方法来找到问题的根源并解决它。