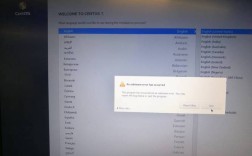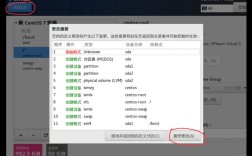CentOS 6.5双系统安装指南
在现代计算环境中,多操作系统的需求越来越普遍,本文将详细介绍如何在Windows 10的基础上安装CentOS 6.5,实现双系统配置,通过清晰的步骤和逻辑结构,帮助用户顺利完成安装过程。
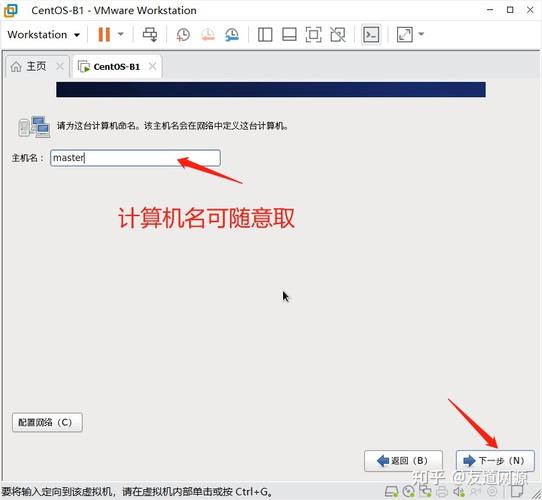
准备工作
1、下载必要的软件和文件
CentOS 6.5 ISO镜像文件
EasyBCD用于添加启动项
DiskGenius用于硬盘分区管理
2、备份数据
由于涉及硬盘分区操作,请务必备份重要数据,以免丢失。
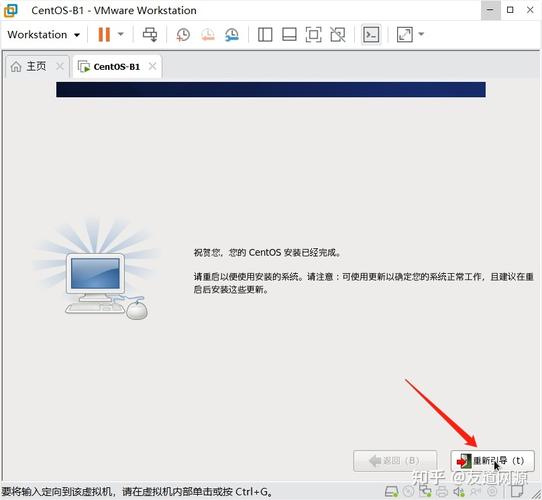
安装步骤
第一步:制作CentOS 6.5启动U盘
1、下载并安装Rufuss工具
从官方网站下载Rufuss,并完成安装。
2、插入U盘并打开Rufuss
插入至少8GB的U盘,打开Rufuss软件。
3、选择CentOS镜像和U盘
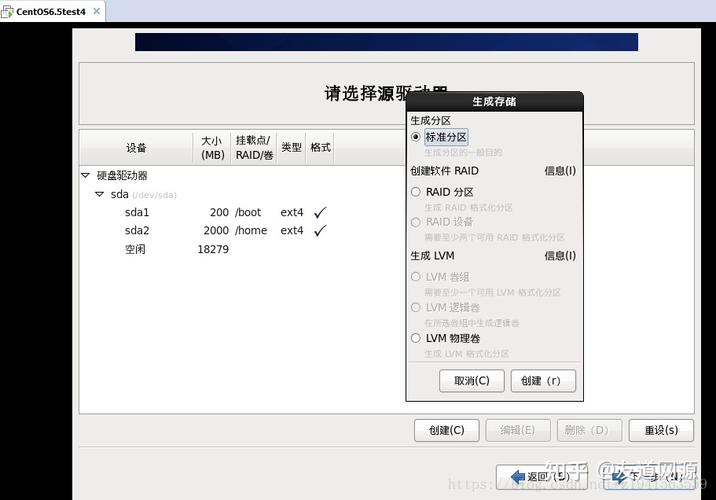
在“设备”中选择插入的U盘。
在“启动选择”中选择“磁盘或ISO映像”,并通过“选择”按钮加载CentOS 6.5 ISO文件。
4、开始制作启动U盘
点击“开始”按钮,等待进度条完成,完成后,拔出U盘。
第二步:调整硬盘分区
1、备份现有分区布局
使用DiskGenius工具备份当前硬盘分区表,以防操作失误。
2、创建新的空闲分区
使用DiskGenius删除一个现有分区(建议选择一个较小的分区),以腾出空间给CentOS使用。
创建一个大小约为100GB的新分区,格式为ext4,用于安装CentOS。
第三步:安装CentOS 6.5
1、重启电脑并设置BIOS
插入制作好的CentOS启动U盘,重启电脑。
进入Bios设置,将U盘设为第一启动项,保存设置并退出。
2、启动CentOS安装程序
出现CentOS安装界面后,选择“Install or upgrade an existing system”并按回车键。
选择语言为“English (English)”。
3、分区设置
选择“New Partition”,手动创建分区。
创建根分区(/):建议大小为20GB,类型为ext4。
创建交换分区(swap):建议大小为物理内存的2倍。
创建引导分区(/boot):建议大小为1GB,主分区。
4、完成安装
按照安装向导完成剩余步骤,包括网络设置、时区设置等。
设置root用户密码,并创建一个普通用户账号。
第四步:配置双系统启动项
1、使用EasyBCD添加CentOS启动项
插入CentOS安装U盘,进入Windows 10。
打开EasyBCD,选择“Add New Entry > Linux/BSD”。
在“Type”中选择“GRUB 2”,在“Drive”中选择CentOS所在的分区(例如hd0,4)。
点击“Add Entry”完成添加。
2、重启系统并验证
重启电脑,在启动管理器中选择CentOS 6.5,验证是否成功启动。
如果一切正常,恭喜你已成功安装双系统!
通过上述步骤,我们详细介绍了如何在Windows 10基础上安装CentOS 6.5,实现双系统配置,此过程涉及硬盘分区、启动项配置等关键操作,需谨慎执行,希望本文能为用户提供清晰的指导,顺利完成双系统安装。
相关FAQs
Q1: 如何卸载CentOS 6.5并恢复单系统?
A1: 要卸载CentOS 6.5并恢复单系统,可以使用DiskGenius工具删除CentOS分区,然后使用EasyBCD删除CentOS的启动项,具体步骤如下:
1、打开DiskGenius工具,找到CentOS所在的分区并删除。
2、打开EasyBCD,删除CentOS的启动项,保留Windows启动项。
3、重启电脑,此时应只有Windows系统。
Q2: 安装CentOS 6.5时出现“无法挂载根文件系统”错误怎么办?
A2: 这个错误通常是由于分区表或启动项配置不正确导致的,可以尝试以下解决方法:
1、确认分区类型正确,根分区应为ext4。
2、确保引导分区(/boot)为主分区,并且设置了活动标志。
3、检查并修复启动项配置,确保GRUB引导正确指向根分区。