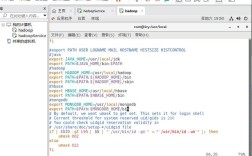CentOS 6.5 安装教程
CentOS(Community Enterprise Operating System)是一个基于Red Hat Enterprise Linux的免费、开源操作系统,广泛用于服务器和开发环境,本文将详细介绍如何在虚拟机上安装CentOS 6.5,包括创建虚拟机、安装系统、基本配置等步骤。
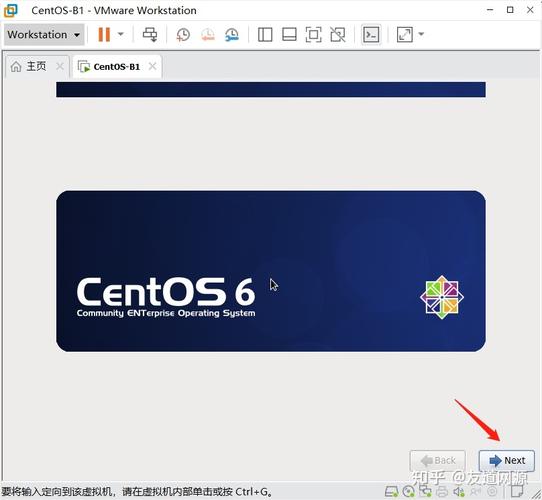
一、准备工作
1、下载必要的软件:
[VMware Workstation](https://www.vmware.com/products/workstationplayer/workstationplayerevaluation.html):用于创建和管理虚拟机。
[CentOS 6.5 ISO镜像文件](http://pan.baidu.com/s/1cPEG7jQ547K4aUzKvDNmg):可以从官网或百度网盘下载。
2、检查硬件要求:
确保计算机有足够的内存和硬盘空间,建议至少分配1GB内存和10GB硬盘空间给虚拟机。
二、创建虚拟机
1、安装并启动VMware Workstation:

按照提示完成安装,然后启动VMware Workstation。
2、新建虚拟机:
选择“File”→“New Virtual Machine...”,弹出新建虚拟机向导。
选择“Custom(高级)”,点击“Next”。
3、选择兼容性和硬件版本:
默认选项即可,点击“Next”。
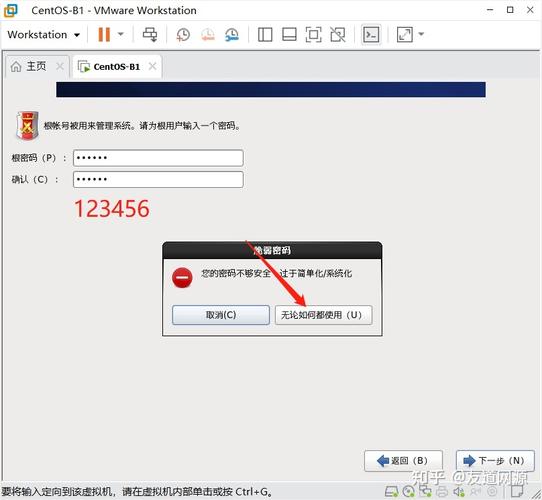
4、选择操作系统类型:
在“Guest operating system”中选择“Linux”,版本选择“CentOS 64bit”,点击“Next”。
5、命名虚拟机并选择存放位置:
为虚拟机命名,CentOS 6.5”,选择存放位置后点击“Next”。
6、配置虚拟机硬件:
设置虚拟机的内存大小,建议最小2GB。
设置虚拟硬盘大小,建议最小10GB。
其余选项保持默认,点击“Next”直到完成。
三、安装CentOS 6.5
1、加载ISO镜像:
启动虚拟机,进入VMware主界面。
选择刚才创建的虚拟机,点击“Edit virtual machine settings”。
在“Hardware”选项卡中,选择“CD/DVD (SATA)”,勾选“Connect at power on”,并在“ISO image file”中选择之前下载的CentOS 6.5 ISO镜像文件。
点击“OK”保存设置。
2、启动虚拟机:
选择虚拟机,点击“Power on this virtual machine”启动虚拟机。
选择“Install or upgrade an existing system”并回车。
选择键盘布局为“U.S. English”,点击“Next”。
选择“Skip”跳过光盘介质检查。
3、安装类型:
选择“Minimal Desktop”,点击“Next”。
4、磁盘分区:
选择“Replace existing Linux system(s)”,点击“Next”。
选中“Review”,点击“Next”。
选中“Write changes to disk”,点击“Write changes to disk”。
5、引导加载程序:
选择“Yes”,点击“Next”。
6、网络配置:
选择“No”,不进行网络配置,点击“Next”。
7、时区选择:
选择“Asia/Shanghai”,点击“Next”。
8、设置root密码:
输入root用户密码,并确认,点击“Next”。
9、创建用户:
创建一个普通用户,输入用户名和密码,点击“Next”。
10、开始安装:
点击“Begin Install”开始安装,安装完成后,点击“Reboot”重启系统。
四、基本配置
1、登录系统:
虚拟机重启后,使用root账户和新设置的密码登录系统。
2、启用网卡:
CentOS 6.5默认禁用了网卡,需要手动启用,执行以下命令:
- cd /etc/sysconfig/networkscripts/
- ifcfgeth0
修改ONBOOT=yes,保存并退出(按:wq)。
重启网络服务:
- service network restart
查看IP地址:
- ifconfig
五、FAQs
Q1: 为什么选择CentOS 6.5?
A1: CentOS 6.5是一个稳定且广泛使用的Linux发行版,适合服务器和学习用途,其社区支持强大,且与Red Hat Enterprise Linux兼容。
Q2: 如何调整虚拟机的内存和硬盘大小?
A2: 可以在VMware Workstation中关闭虚拟机,然后在“Edit virtual machine settings”中调整内存和硬盘大小,调整后,启动虚拟机即可生效。
通过以上步骤,您已经成功安装了CentOS 6.5并完成了基本配置,接下来可以根据需求进一步优化和配置系统,以满足您的具体需求。