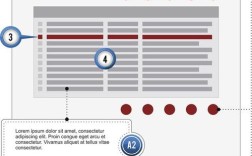如何设置电脑屏保
一、Windows系统下设置电脑屏保
1. 打开屏幕保护程序设置
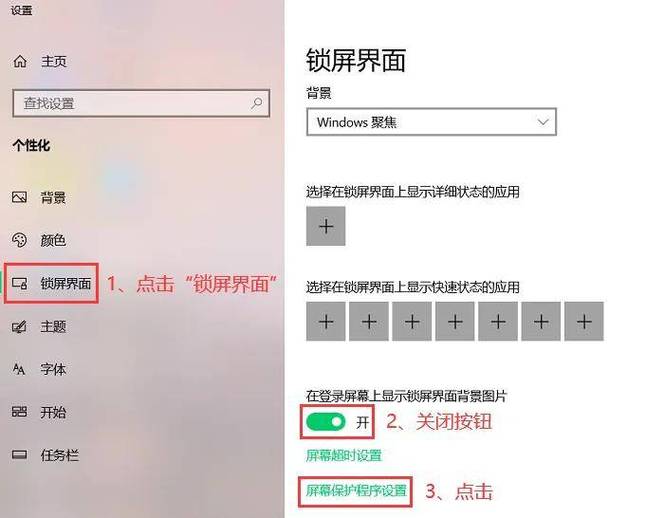
通过搜索框:点击桌面左下角的“开始”按钮或按下键盘上的Windows键,打开开始菜单,在搜索框中输入“屏幕保护程序”,系统会列出相关搜索结果,点击“更改屏幕保护程序”选项,直接打开“屏幕保护程序设置”窗口。
通过个性化设置:鼠标单击桌面空白处,右键选择“个性化”,进入设置页面后,在左侧点击“锁屏界面”选项,向下滑动找到并点击“屏幕保护程序设置”选项。
2. 选择和配置屏保
挑选屏保样式:在“屏幕保护程序设置”窗口中,会看到一个下拉菜单,列出了所有可用的屏幕保护程序,滚动浏览并点击喜欢的屏保样式,系统会在小预览窗口中展示该屏保的效果。
调整等待时间:在“等待”选项旁边,可以设置电脑闲置多长时间后启动屏幕保护程序,通过上下拖动滑块或直接输入数字来调整分钟数,例如设置为5分钟。
设置其他选项:部分屏幕保护程序还提供额外的设置选项,点击“设置”按钮可以进一步自定义屏保的外观或行为,如“3D文字”屏保允许更改显示的文字内容和效果。
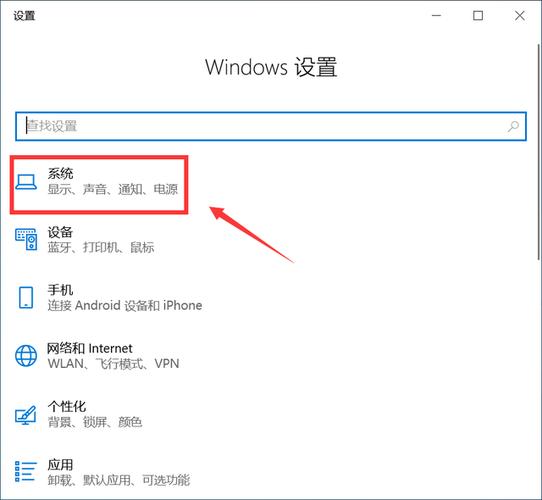
预览屏保:如果想要在正式应用前预览屏保效果,可以点击“预览”按钮,这将在当前屏幕上即时展示屏保,按任意键即可退出预览。
3. 应用并保存设置
完成以上设置后,别忘了点击窗口底部的“应用”按钮保存更改,然后点击“确定”关闭设置窗口,使新的屏幕保护程序设置生效。
二、macOS系统下设置电脑屏保
1. 打开屏幕保护器设置
点击苹果菜单,选择“系统偏好设置”,在系统偏好设置窗口中,找到并点击“桌面与屏幕保护程序”选项。
2. 选择和配置屏保
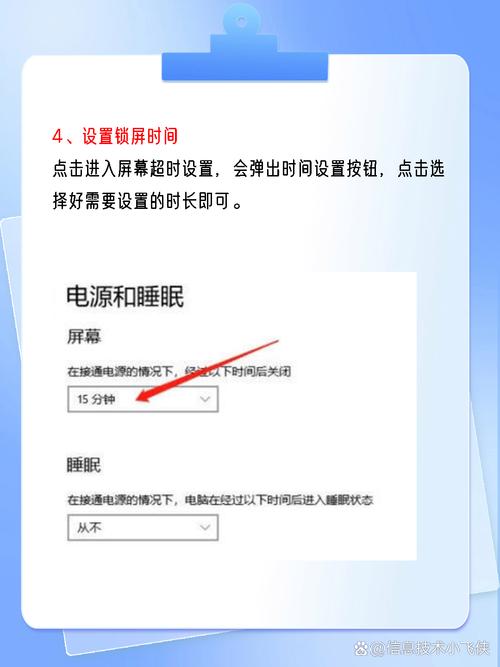
选择屏保:在打开的窗口中,选择“屏幕保护器”选项卡,下拉菜单中选择喜欢的屏幕保护器。
配置屏保:点击“选项”按钮对所选屏幕保护器进行配置,如设置启动时间、密码保护等。
3. 应用并保存设置
配置完毕后,关闭窗口即可自动保存设置。
三、使用照片库作为屏保
1. 创建照片文件夹
在计算机上创建一个包含喜欢照片的文件夹。
2. 设置照片屏保
在屏保设置中,选择“照片”或类似选项,并指定刚创建的照片库为屏保源。
根据个人喜好,调整照片切换速度、显示顺序等选项。
四、高级屏保设置(以Windows为例)
1. 打开注册表编辑器
按下Win + R,输入regedit并回车,打开注册表编辑器。
2. 修改注册表项
转到HKEY_CURRENT_USER\Control Panel\Desktop,找到“ScreenSaveActive”和“ScreenSaverIsSecure”键,分别将其值改为1表示激活屏保和锁定屏幕。
五、注意事项
1. 安装第三方屏保应用
虽然系统自带了多种屏幕保护程序,但如果追求更加个性化或具有特殊功能的屏保,可以考虑安装第三方屏保应用,这些应用通常可在其官方网站或可靠的软件市场下载安装,安装后,它们通常会自动出现在上述“屏幕保护程序设置”中的下拉菜单里,设置方法与内置屏保相同,但请注意确保来源可靠,以防病毒或恶意软件。
2. 考虑系统资源需求
不同的屏保可能对系统资源的需求不同,选择时请考虑电脑性能。
3. 定期检查并更新屏保应用
定期检查并更新屏保应用,以保持其兼容性和安全性。
4. 合理设置屏保启动时间
建议根据使用习惯和工作环境合理设置屏保启动时间,以节省电能的同时保护显示器。
5. 选择简洁清晰的屏保图案
在选择和配置屏保时,建议选择简洁清晰的屏保图案,避免过于花哨的效果可能会影响视觉体验。
六、屏保的作用与意义
1. 防止烧屏现象
屏保可以防止长时间显示相同图像而导致的“烧屏”现象,延长显示器的使用寿命。
2. 美化桌面
选择合适的屏保可以美化桌面,增加桌面的趣味性和个性化。
七、FAQs
Q1: Windows 10系统中如何更改屏幕保护程序?
A1: 在Windows 10系统中更改屏幕保护程序非常简单,只需按照以下步骤操作:在桌面空白处右键点击,选择“个性化”,在设置页面中点击左侧的“锁屏界面”,向下滑动找到并点击“屏幕保护程序设置”选项,在弹出的窗口中选择你喜欢的屏幕保护程序样式,并根据需要进行其他设置,如等待时间和密码保护等,完成后点击“应用”和“确定”保存更改。
Q2: Mac系统中如何设置屏幕保护程序为照片库?
A2: 在Mac系统中将屏幕保护程序设置为照片库同样简单,点击苹果菜单选择“系统偏好设置”,在系统偏好设置窗口中找到并点击“桌面与屏幕保护程序”,选择“屏幕保护程序”选项卡,在下拉菜单中选择“照片”或类似的选项,指定你之前创建的包含照片的文件夹作为屏保源,根据个人喜好调整照片切换速度和显示顺序等选项,完成后关闭窗口即可自动保存设置。