CentOS界面安装指南
CentOS(Community Enterprise Operating System)是一种基于Red Hat Enterprise Linux的开源操作系统,广泛应用于服务器和开发环境,虽然CentOS默认安装的是命令行界面,但用户可以根据需求安装图形界面,以便进行更直观的操作和管理,本文将详细介绍如何在CentOS中安装GNOME图形界面,并配置其为默认启动模式。
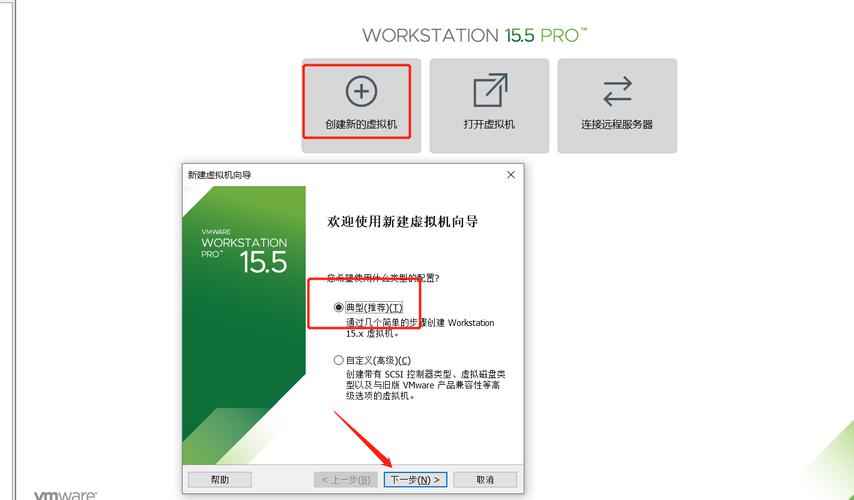
安装准备
在开始安装之前,请确保满足以下条件:
1、虚拟机软件:如VMware或VirtualBox,当然也可以直接安装在主机上。
2、CentOS镜像文件:可以从CentOS官网下载所需的ISO文件。
3、网络连接:确保系统能够访问互联网,以便下载安装包。
安装步骤
1. 创建虚拟机并选择ISO文件
打开你的虚拟机软件,创建一个新的虚拟机,并在创建过程中选择刚下载的CentOS ISO文件作为引导介质,以下是具体步骤:

打开VMware Workstation或VirtualBox。
点击“新建”按钮,按照向导提示操作。
在“选择安装介质”一步中,选择“使用ISO映像文件”,然后浏览到下载的CentOS ISO文件。
2. 安装CentOS
按照屏幕提示完成CentOS的安装:
选择语言为中文(简体)。
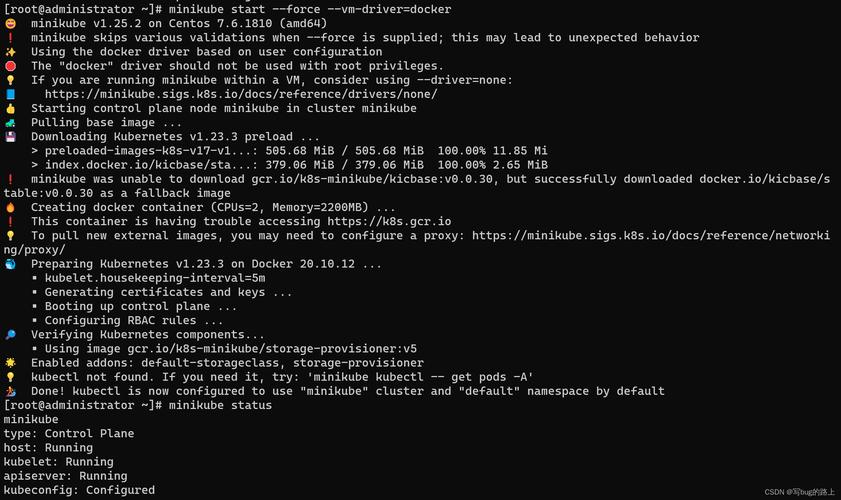
设置键盘布局为“Chinese”。
手动分区,建议挂载到/boot目录。
设置root密码,并创建一个普通用户。
3. 配置网络
安装完成后,确保系统已经联网,可以通过以下命令检查网络状态:
- ip addr show
- ping www.baidu.com
如果网络未连接,请根据具体情况配置网络接口。
4. 安装X Window System和GNOME图形界面
以root用户登录,执行以下命令安装X Window System和GNOME桌面环境:
- yum groupinstall y "X Window System"
- yum groupinstall y "GNOME Desktop" "Graphical Administration Tools"
安装过程中会有几次提示,输入y确认即可。
5. 设置默认启动级别为图形界面
为了使系统默认启动到图形界面,需要修改系统的默认运行级别:
- systemctl setdefault graphical.target
然后重启系统:
- reboot
重启后,系统将自动进入GNOME图形界面。
6. 验证安装
系统重启后,你应该能看到GNOME的登录界面,输入之前设置的用户名和密码,即可进入桌面环境,你可以通过应用菜单访问各种图形化工具和应用程序。
常见问题及解答(FAQs)
Q1: 如何切换回命令行模式?
A1: 如果需要将系统默认启动模式改回命令行模式,可以使用以下命令:
- systemctl setdefault multiuser.target
- reboot
Q2: 安装图形界面后无法启动怎么办?
A2: 如果安装图形界面后系统无法正常启动,可以尝试进入单用户模式(救援模式)进行检查和修复,在GRUB菜单中选择相应的选项进入单用户模式,然后检查X服务是否正常启动,或者重新安装相关的图形组件。
通过上述步骤,你可以在CentOS系统中成功安装GNOME图形界面,并将其设置为默认启动模式,这样不仅可以享受到命令行的高效性,还能利用图形界面的便利性进行日常操作和管理,希望这篇指南能帮助你顺利完成安装,如果你有任何疑问或遇到问题,欢迎随时咨询。










