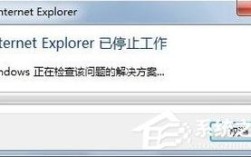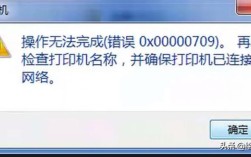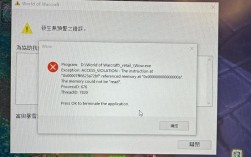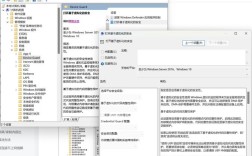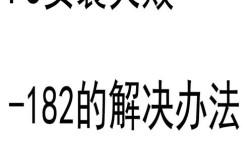CentOS 7 USB安装指南
CentOS(Community Enterprise Operating System)是一款基于Red Hat Enterprise Linux的开源操作系统,广泛应用于服务器和开发环境,本文将详细介绍如何使用USB驱动器在计算机上安装CentOS 7。
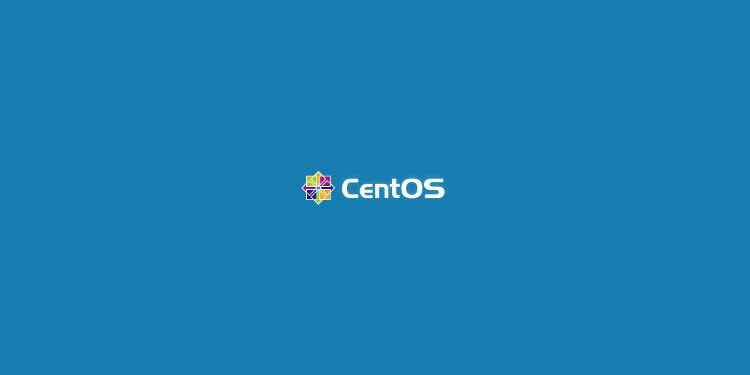
一、准备工作
1、下载必要的文件:
CentOS 7 ISO镜像:从CentOS官网(https://www.centos.org/download/)下载。
Rufus工具:用于创建可启动的USB驱动器,可以从官网(https://rufus.ie/)下载。
2、准备一个8GB或更大的USB驱动器:
确保备份USB驱动器上的所有重要数据,因为制作启动盘的过程会格式化驱动器。
二、创建可启动USB驱动器
1、插入USB驱动器:
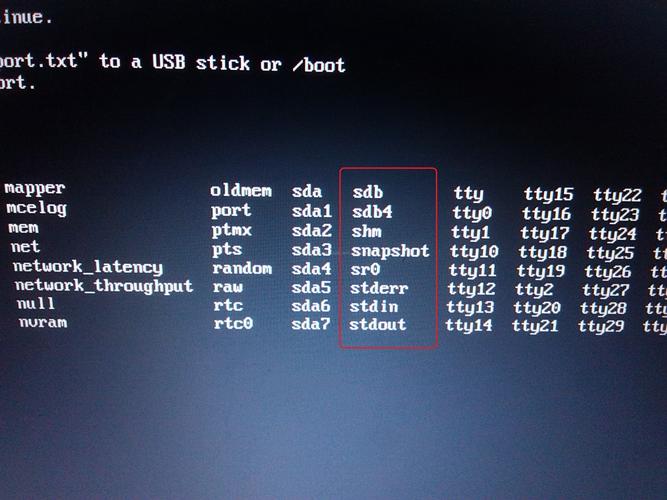
将USB驱动器插入计算机。
2、使用Rufus创建启动盘:
打开Rufus,选择插入的USB驱动器。
点击“SELECT”按钮,选择下载的CentOS 7 ISO镜像文件。
保持其他选项默认,点击“START”按钮开始创建启动盘。
3、等待创建完成:

完成后,关闭Rufus并拔出USB驱动器。
三、安装CentOS 7
1、设置BIOS:
插入可启动的USB驱动器,重启计算机。
进入Bios设置(通常是按Del、F2或F12键),将USB驱动器设置为第一个启动设备。
保存更改并退出BIOS。
2、启动CentOS 7安装程序:
计算机会从USB驱动器启动,进入CentOS 7安装界面。
3、选择安装语言:
在欢迎屏幕上,选择安装过程中使用的语言,然后点击“继续”。
4、安装位置和分区:
选择“安装位置”,点击“自动分区”,让安装程序自动配置分区。
如果需要手动分区,可以选择“我要配置分区”,根据需求进行设置。
5、网络和主机名配置:
配置网络接口和主机名,确保系统能够连接到网络。
6、设置root密码和创建用户:
设置root用户的密码,并创建一个普通用户。
7、安装开始:
确认所有设置后,点击“开始安装”。
安装过程可能需要一些时间,请耐心等待。
8、完成安装:
安装完成后,系统会提示重启计算机,拔出USB驱动器,重启系统。
四、FAQs
Q1: 如何在USB驱动器上安装CentOS 7?
A1: 下载CentOS 7 ISO镜像和Rufus工具,准备一个8GB或更大的USB驱动器,使用Rufus将ISO镜像写入USB驱动器,插入USB驱动器,重启计算机并设置BIOS从USB启动,按照屏幕提示完成安装过程。
Q2: Rufus工具在哪里可以下载?
A2: Rufus工具可以从其官方网站下载:https://rufus.ie/。