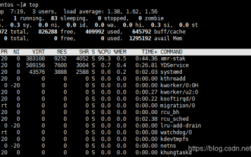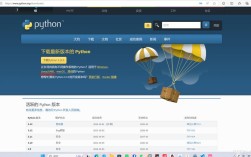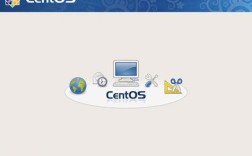在CentOS 7系统中,远程连接是一个非常重要的功能,它允许用户在不同的地理位置通过网络访问和管理服务器,本文将详细介绍如何在CentOS 7上实现SSH和VNC两种远程连接方式,并提供相关的配置步骤和常见问题解答。
一、SSH远程登录Centos7主机
1. 安装并开启SSH服务

CentOS 7默认已经安装了SSH服务(opensshserver),如果没有安装,可以使用以下命令进行安装:
- yum install opensshserver
查看SSH服务是否启动:
- systemctl status sshd
如果SSH服务没有启动,可以使用以下命令启动:
- systemctl start sshd
为了确保SSH服务在系统重启后自动运行,可以将其设置为开机自启动:
- systemctl enable sshd
使用ifconfig命令查看网络地址:
- ifconfig
记录下网络地址,以便后续远程连接使用。
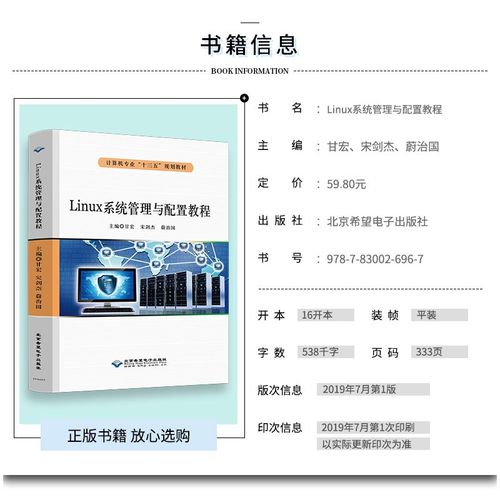
2. Windows下配置Xshell
在Windows系统中,可以使用Xshell等SSH客户端工具进行远程连接,以下是Xshell的配置步骤:
1、安装Xshell,并在安装过程中选择“Free for Home/School”以免费使用。
2、打开Xshell,新建会话,填写名称、协议(SSH)、主机地址(即上述记录的网络地址)和端口号(默认为22)。
3、点击确定后,输入用户名和密码即可实现远程登录。
二、VNC登录Centos7主机
1. 安装VNC服务器
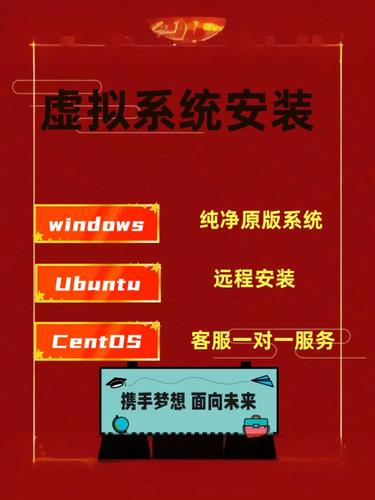
在CentOS 7中,可以使用tigervncserver作为VNC服务器,安装命令如下:
- yum install tigervncserver
或者安装最小版本:
- yum install tigervncserverminimal
2. 配置VNC服务器
1、创建VNC配置文件:
- cp /lib/systemd/system/vncserver@.service /etc/systemd/system/vncserver@:1.service
2、编辑配置文件,将ExecStart和PIDFile中的用户名替换为自己的用户名:
- vim /etc/systemd/system/vncserver@:1.service
修改内容如下:
- ExecStart=/sbin/runuser l <your_username> c "/usr/bin/vncserver %i"
- PIDFile=/home/<your_username>/.vnc/%H%i.pid
3、重新加载systemd配置:
- systemctl daemonreload
4、设置VNC密码:
- vncpasswd
确保密码长度大于6个字符。
3. 启动VNC服务
1、启用并启动VNC服务:
- systemctl enable vncserver@:1.service
- systemctl start vncserver@:1.service
2、如果需要启动多个桌面,可以按照上述步骤创建多个服务文件,如vncserver@:2.service,并启动相应的服务。
4. 配置防火墙
为了使VNC服务正常工作,需要配置防火墙放行VNC端口(默认为5901及后续端口):
- firewallcmd permanent addservice=vncserver
- systemctl restart firewalld.service
现在可以使用IP地址和端口号(如192.168.10.105:1)来连接VNC服务器了,输入之前设置的密码即可进入Linux桌面环境。
三、相关FAQs
Q1: 如何更改SSH服务的默认端口?
A1: 可以通过修改/etc/ssh/sshd_config文件中的Port参数来更改SSH服务的默认端口,将Port设置为2222:
- Port 2222
然后重新启动SSH服务:
- systemctl restart sshd
并在防火墙中放行新的端口:
- firewallcmd permanent addport=2222/tcp
- systemctl restart firewalld.service
Q2: VNC连接时提示“Connection refused”?
A2: 这种问题通常是由于防火墙未放行VNC端口或VNC服务未启动导致的,请按照以下步骤排查:
1、确保VNC服务已启动并正在运行:
- systemctl status vncserver@:1.service
2、确保防火墙已放行VNC端口:
- firewallcmd listall
3、如果问题仍然存在,可以尝试重启防火墙服务:
- systemctl restart firewalld.service
通过以上步骤,应该能够解决大部分SSH和VNC远程连接的问题,希望本文对您有所帮助!