CentOS 桌面安装指南
一、前言
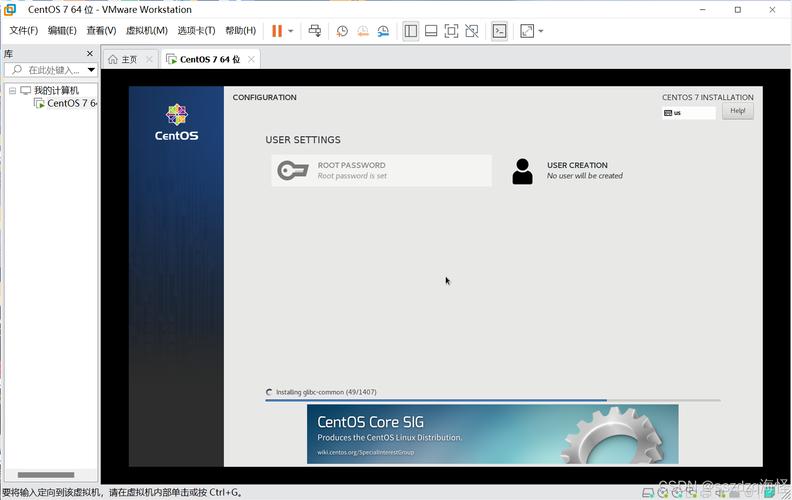
CentOS(Community Enterprise Operating System)是一个基于Red Hat Enterprise Linux (RHEL) 的开源操作系统,以其稳定性和安全性著称,虽然CentOS常被用作服务器操作系统,但它同样可以安装桌面环境,适用于开发、学习和一般用途的桌面用户,本文将详细介绍如何在CentOS上安装桌面环境。
二、准备工作
下载CentOS镜像
访问[CentOS官网](https://www.centos.org/download/),选择适合你系统架构的ISO镜像文件下载。
推荐使用64位系统以获得更好的性能。
创建启动介质
可以使用以下任一方法来创建启动介质:
USB驱动器:使用Rufuss(Windows)、Etcher(macOS)、dd命令(Linux)等工具将ISO镜像写入USB驱动器。

光盘:将ISO镜像刻录到光盘。
三、安装CentOS
插入USB驱动器或光盘并重启计算机,根据不同的计算机品牌,可能需要进入Bios或引导菜单选择从USB或光盘启动。
选择语言
在安装开始时,首先选择安装过程中使用的语言。
点击“Installation Summary”,检查各项设置是否符合要求,包括:
Localization(本地化):选择适当的语言和地区设置。
Software Selection(软件选择):默认是“Minimal Install”,对于桌面安装,我们可以选择“GNOME Desktop”或其他桌面环境如“KDE Plasma Workspaces”。
磁盘分区
Automatic Partitioning(自动分区):适合初学者,系统会自动进行分区。
Custom Partitioning(自定义分区):适合高级用户,可以手动设置各个分区的大小和类型。
网络和主机名配置
配置网络接口,确保能够连接互联网以便安装更新和软件包。
设置主机名,这将用于标识你的系统。
开始安装
完成上述步骤后,点击“Begin Installation”开始安装操作系统。
设置root密码和创建用户
设置root用户的密码。
创建一个普通用户账户,该账户将在安装完成后用于登录系统。
安装完成
安装完成后,系统会提示重启计算机,移除安装介质并重启。
四、安装图形桌面环境
如果之前选择了“Minimal Install”,则需要手动安装图形桌面环境,以下是如何安装GNOME桌面环境的步骤:
更新系统
- sudo yum update y
安装GNOME桌面环境
- sudo yum groupinstall "GNOME Desktop" y
设置系统默认启动级别为图形界面
- sudo systemctl setdefault graphical.target
启动图形界面
- sudo systemctl start graphical.target
五、常见问题及解决方案
Q1: 安装过程中卡住怎么办?
A1: 确认硬件兼容性,尝试更换USB端口或使用其他启动介质,如果问题依旧存在,可以尝试下载并验证ISO镜像文件的完整性。
Q2: 如何切换到命令行模式?
A2: 在任何图形界面下,按Ctrl+Alt+F2组合键可以切换到命令行模式;按Ctrl+Alt+F1返回图形界面。
Q3: 如何更改桌面环境?
A3: 如果需要更改桌面环境,例如从GNOME切换到KDE,可以使用以下命令卸载当前桌面环境并安装新的桌面环境:
- sudo yum groupremove "GNOME Desktop" y
- sudo yum groupinstall "KDE Plasma Workspaces" y










