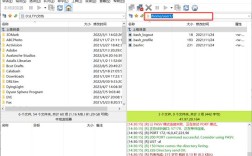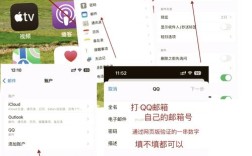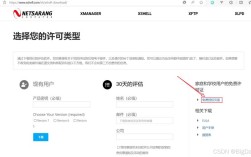CentOS 登陆详解
CentOS是一款开源的Linux发行版,广泛应用于服务器和企业级系统中,其稳定性和长期支持使其成为众多系统管理员的首选,本文将详细讲解如何在CentOS系统中进行登录操作,包括命令行登录和远程登录两种方式。
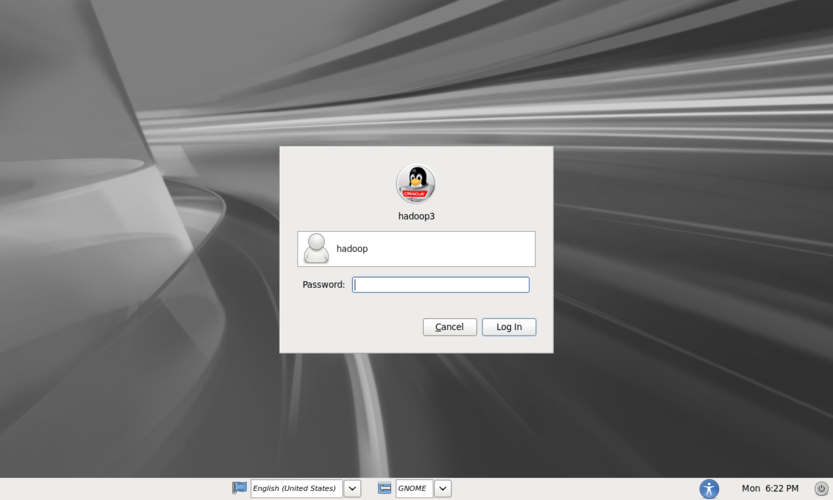
命令行登录
1. 本地登录
在CentOS系统中,用户可以通过命令行界面(CLI)进行本地登录,以下是具体步骤:
启动终端:在桌面环境中,打开终端应用程序,通常可以在“应用程序”或“系统工具”菜单下找到。
输入用户名和密码:在终端提示符下,输入用户名并按回车键,然后输入相应的密码,注意,输入密码时屏幕不会显示任何字符。
验证成功登录:如果用户名和密码正确,系统会显示命令提示符,表示登录成功,对于超级用户(root),提示符为#;对于普通用户,提示符为$。
示例如下:
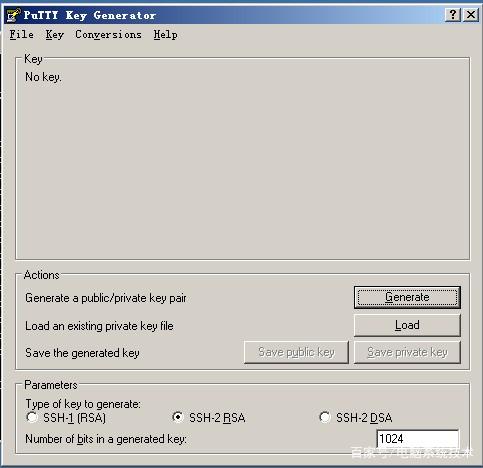
- localhost login: root
- Password: [输入密码]
- [root@localhost ~]#
2. 使用login 命令
用户也可以通过login命令进行登录:
基本用法:直接输入login,然后根据提示输入用户名和密码。
指定用户:使用login 用户名直接进入密码输入阶段。
示例如下:
- [root@localhost ~]# login kwxgd
- Password: [输入kwxgd用户的密码]
- [kwxgd@localhost ~]$
3. 选项说明
| 选项 | 功能 |
p | 保持当前环境不变 |
h | 指定远程计算机名称 |
f | 指定要登录的用户名 |
4. 注意事项
如果/etc目录包含nologin文件,则只有root用户可以登录,其他用户将被禁止登录。
在最新版本的Linux发行版中,默认不允许以root账号登录图形用户桌面,但可以通过修改配置文件实现。
远程登录
1. 使用SSH协议
SSH(Secure Shell)是一种加密的网络协议,用于在不安全的网络中安全地远程登录到其他计算机,以下是通过SSH远程登录CentOS系统的步骤:
安装SSH客户端:在本地计算机上安装一个SSH客户端,如PuTTY、SecureCRT或OpenSSH。
获取远程主机信息:确保知道远程CentOS系统的IP地址或主机名,以及用于登录的用户名和密码。
使用SSH客户端连接:启动SSH客户端,输入远程主机的IP地址或主机名,以及端口号(默认为22),点击连接按钮后,根据提示输入用户名和密码。
示例如下:
- $ ssh user@remote_host
- user@remote_host's password: [输入密码]
- Last login: Mon Sep 25 09:37:28 2023 from 192.168.1.2
- [user@remote_host ~]$
2. SSH服务端配置
检查SSH服务状态:确保SSH服务正在运行,可以使用以下命令检查:
- $ systemctl status sshd.service
启动、停止和重启SSH服务:分别使用以下命令:
- $ systemctl start sshd.service
- $ systemctl stop sshd.service
- $ systemctl restart sshd.service
设置开机自启动:使用以下命令使SSH服务在系统启动时自动启动:
- $ systemctl enable sshd.service
3. 网络连通性检查
在尝试远程连接之前,建议使用ping命令检查网络连通性:
- $ ping remote_host
常见问题及解答
1. CentOS系统如何切换用户?
答:在CentOS系统中,可以使用su命令切换用户,要从普通用户切换到root用户,可以执行以下命令:
- $ su
- Password: [输入root密码]
- [root@localhost ~]#
要从root用户切换回普通用户,可以输入exit命令:
- [root@localhost ~]# exit
- [user@localhost ~]$
2. 忘记root密码怎么办?
答:如果忘记了root密码,可以通过以下步骤重置:
1、重启系统并在启动菜单中选择进入救援模式(Recovery Mode)。
2、选择“root Drop into root shell prompt”选项,进入单用户模式。
3、挂载根文件系统为可读写模式:
- mount o remount,rw /sysroot
- chroot /sysroot
- passwd root
4、按照提示设置新密码,完成后重启系统。