CentOS 网络安装指南
一、前言

CentOS(Community Enterprise Operating System)是基于Red Hat Enterprise Linux (RHEL) 的开源操作系统,以其稳定性和安全性被广泛使用,本文将详细介绍CentOS的网络安装过程,包括准备工作、网络启动、网络安装步骤及常见问题解决。
二、准备工作
下载必要的软件包
CentOS镜像文件:从官方或镜像站点下载所需的CentOS镜像文件,CentOS7x86_64DVD2003.iso。
VMware Workstation:用于创建虚拟机,并进行网络安装。
配置环境
确保计算机已安装VMware Workstation,并且具备足够的硬件资源(如CPU、内存和磁盘空间)。
三、网络启动
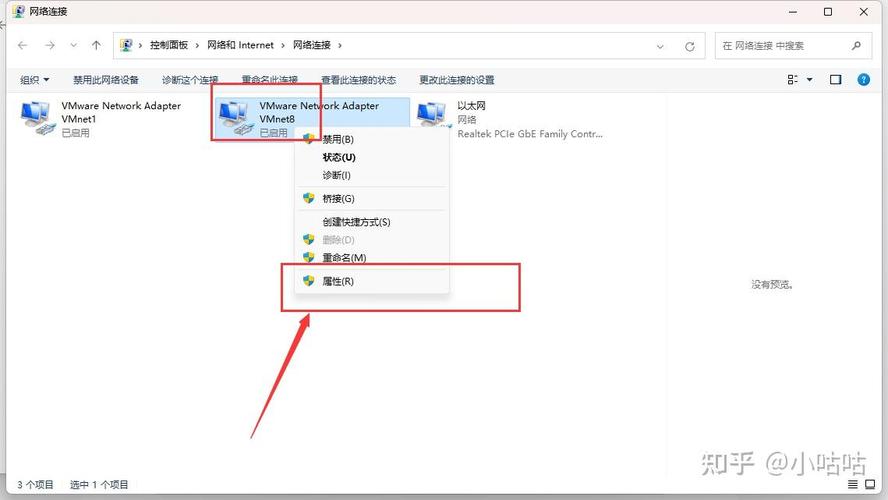
在进行网络安装之前,首先需要进行网络启动,在CentOS 7中,可以通过PXE(Preboot eXecution Environment)实现网络启动,以下是具体步骤:
安装DHCP、TFTP和HTTP服务
在一台已经安装好CentOS 7的服务器上执行以下命令:
- sudo yum install y dhcpserver tftpserver httpd
2.挂载CentOS镜像文件到HTTP服务
创建一个目录来存放镜像文件,并将镜像文件复制到该目录:
- sudo mkdir p /var/www/html/centos
- sudo mount o loop /path/to/CentOS7x86_64DVD2003.iso /mnt
- sudo cp r /mnt/* /var/www/html/centos/
配置DHCP服务
编辑DHCP服务的配置文件/etc/dhcp/dhcpd.conf,添加以下内容:
- subnet 192.168.1.0 netmask 255.255.255.0 {
- range 192.168.1.100 192.168.1.200;
- option routers 192.168.1.1;
- option broadcastaddress 192.168.1.255;
- filename "pxelinux.0";
- nextserver 192.168.1.10;
- }
启动DHCP服务:
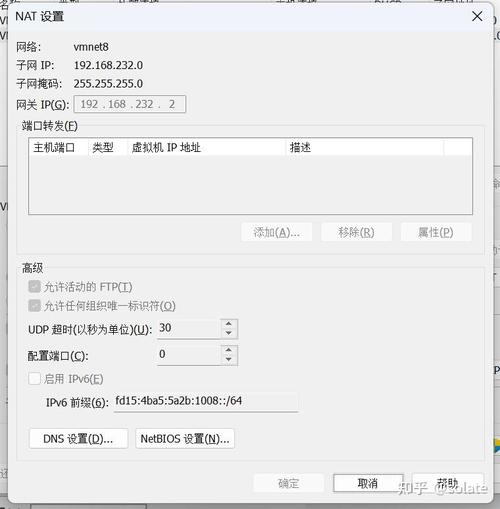
- sudo systemctl start dhcpd
- sudo systemctl enable dhcpd
配置TFTP服务
创建TFTP目录并设置权限:
- sudo mkdir p /var/lib/tftpboot
- sudo chmod R 777 /var/lib/tftpboot
复制PXE引导文件到TFTP目录:
- sudo cp /path/to/pxelinux.0 /var/lib/tftpboot/
编辑TFTP服务的配置文件/etc/xinetd.d/tftp,确保 “disable” 行为 “no”,启动TFTP服务:
- sudo systemctl start xinetd
- sudo systemctl enable xinetd
配置BIOS
将需要进行网络启动的计算机的网卡配置为PXE启动,并在Bios设置中将PXE启动设置为首选项。
重启计算机
计算机将会从网络中启动,并自动加载CentOS的安装程序。
四、网络安装步骤
选择语言和时区
在安装向导中选择适合的语言和时区,点击“继续”。
配置网络连接
2.1.手动配置网络
如果网络未自动配置,可以手动配置IP地址、子网掩码、网关和DNS服务器等。
- sudo vi /etc/sysconfig/networkscripts/ifcfgens33
添加以下内容:
- BOOTPROTO=static
- ONBOOT=yes
- IPADDR=192.168.1.100
- NETMASK=255.255.255.0
- GATEWAY=192.168.1.1
- DNS1=8.8.8.8
- DNS2=8.8.4.4
保存退出后重启网络服务:
- sudo systemctl restart network
2.2.测试网络连接
使用ping 命令测试网络连接是否正常:
- ping www.baidu.com
选择安装类型
根据需求选择安装类型,如“基本服务器”、“Web服务器”、“文件和打印服务器”、“虚拟化主机”等。
选择安装源
可以选择本地源或者网络源,如果选择网络源,输入HTTP服务的URL,http://192.168.1.10/centos/。
配置分区和磁盘空间
5.1.自动分区
对于大多数用户,可以选择自动分区,让安装程序自动分配磁盘空间。
5.2.手动分区
如果需要自定义分区,选择手动分区,然后根据需求创建分区。
- /boot 500M
- Swap 1G
- / 剩余空间
设置root密码和创建用户
设置root用户密码,并创建一个普通用户用于日常操作。
开始安装
确认所有配置无误后,点击“开始安装”,等待安装完成。
重启系统
安装完成后,重启系统:
- sudo reboot
五、FAQs
问题1:无法通过网络启动怎么办?
答:检查BIOS设置,确保PXE启动已启用,确保DHCP和TFTP服务正常运行,并且网络连接正常,可以使用另一台计算机通过PXE引导测试网络启动是否成功。
问题2:安装过程中出现依赖错误怎么办?
答:可能是由于网络源的问题,尝试更换为其他镜像源,或者使用本地镜像源,如果问题仍然存在,可以尝试手动下载并安装缺失的依赖包。











