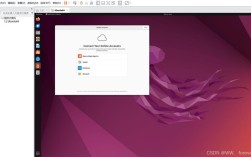在Windows系统上安装和使用CentOS,可以通过虚拟机或WSL(Windows Subsystem for Linux)实现,以下是详细步骤:
一、通过WSL安装CentOS
1、启用WSL功能:
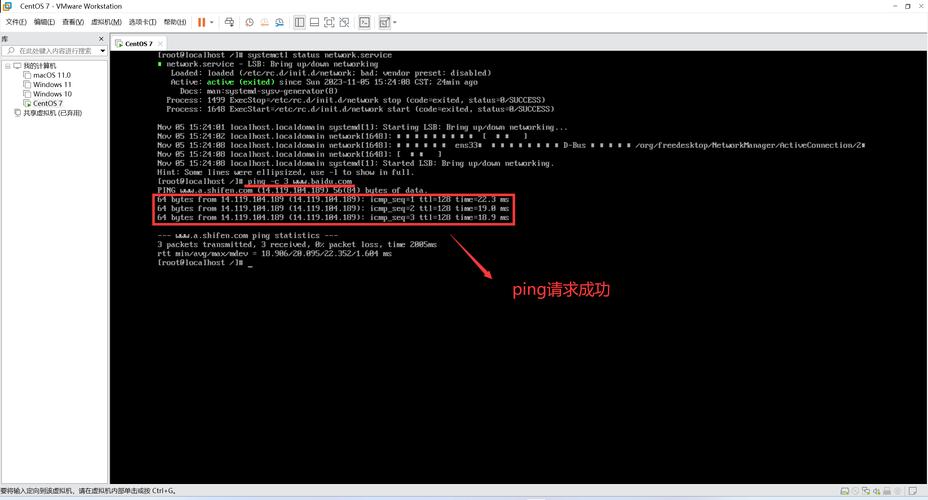
打开“控制面板”>“程序”>“启用或关闭Windows功能”。
勾选“适用于Linux的Windows子系统”和“虚拟机平台”,然后点击“确定”。
2、下载并安装CentOS WSL版本:
访问GitHub上的CentOSWSL项目页面,选择对应的CentOS版本进行下载。
解压下载的文件,得到“CentOS7.exe”和“rootfs.tar”两个文件。
右键以管理员身份运行“CentOS7.exe”,等待安装完成。
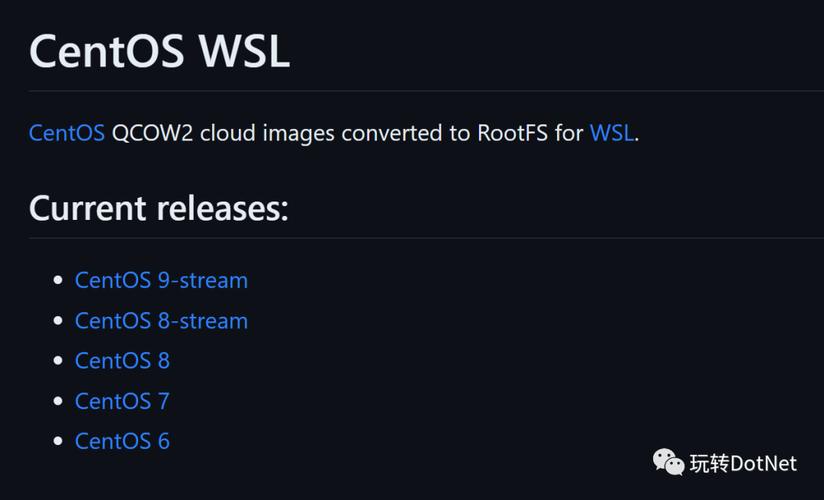
3、启动CentOS:
打开命令提示符(CMD),输入wsl,切换到CentOS命令提示符。
4、卸载CentOS:
打开命令提示符,进入“CentOS7.exe”所在目录,执行.\CentOS7.exe clean命令。
二、通过VirtualBox安装CentOS
1、下载CentOS镜像:

访问CentOS官网或其他镜像网站,下载所需的CentOS版本镜像文件(ISO格式)。
2、安装VirtualBox:
访问VirtualBox官网,下载并安装最新版本的VirtualBox。
3、创建虚拟机:
打开VirtualBox,点击“新建”,输入虚拟机名称和类型(如Linux),版本选择“Red Hat Enterprise Linux (64 bit)”。
分配内存大小(建议至少2048MB)。
创建虚拟硬盘,选择动态分配,并设置合适的硬盘大小。
4、安装操作系统:
在虚拟机设置中,选择“存储”,添加刚刚下载的CentOS镜像作为光驱设备。
启动虚拟机,按照屏幕指示进行CentOS的安装。
5、配置网络和连接工具:
安装完成后,可能需要配置网络以便从主机连接到虚拟机。
使用SSH或其他远程连接工具连接到虚拟机。
三、常见问题解答
Q1: 如何在Windows上优雅地运行CentOS?
A1: 在Windows上优雅地运行CentOS的方法有多种,其中一种较为简便的方法是使用WSL(Windows Subsystem for Linux),确保你的Windows版本支持WSL(Windows 10及以上版本通常支持),按照上述WSL安装步骤操作即可,这种方法无需额外的虚拟机软件,且占用资源较少。
Q2: 如果我想在Windows上同时运行多个Linux发行版怎么办?
A2: 如果你想在Windows上同时运行多个Linux发行版,可以使用VirtualBox等虚拟机软件来创建多个虚拟机实例,每个实例都可以安装不同的Linux发行版,如果你使用的是WSL,也可以分别安装不同的Linux发行版,但需要注意的是,WSL目前只支持Ubuntu、Debian、SUSE、Kali Linux等少数几种发行版,对于CentOS等其他发行版,需要使用第三方提供的WSL版本或通过虚拟机来实现。