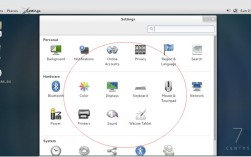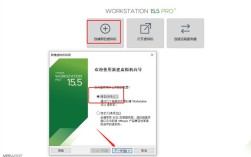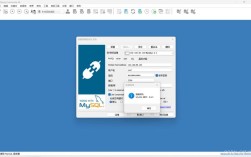CentOS 7安装图形界面详细步骤
准备工作
1、下载工具和镜像文件:

VMware虚拟机:[VMware官网](https://www.vmware.com/products/workstationpro/workstationproevaluation.html)
CentOS 7 ISO镜像文件:可以从CentOS官网或国内镜像站点如阿里云进行下载。
[阿里云链接](http://mirrors.aliyun.com/centos/7/isos/x86_64/)
[清华大学开源镜像站](https://mirrors.tuna.tsinghua.edu.cn/centos/7/isos/x86_64/)
2、创建虚拟机:
在VMware中点击“文件” > “新建虚拟机”,选择“典型(推荐)”,然后点击“下一步”。
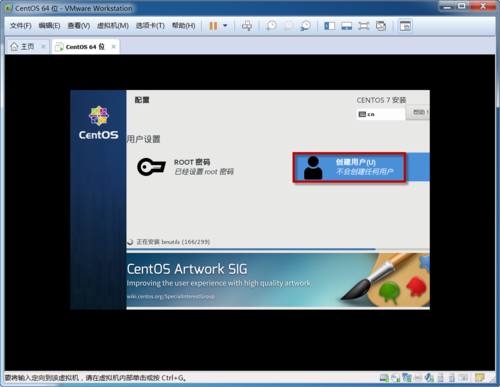
选择“稍后安装操作系统”,点击“下一步”。
客户机操作系统选择“Linux”,版本选择“CentOS 7 64位”,点击“下一步”。
输入虚拟机名称和安装路径,选择处理器数量和内存大小,保持默认配置即可,点击“下一步”。
选择网络类型,通常选择“使用桥接网络”,点击“下一步”。
选择I/O控制器类型,保持默认配置,点击“下一步”。
选择磁盘类型,默认配置即可,点击“创建”。
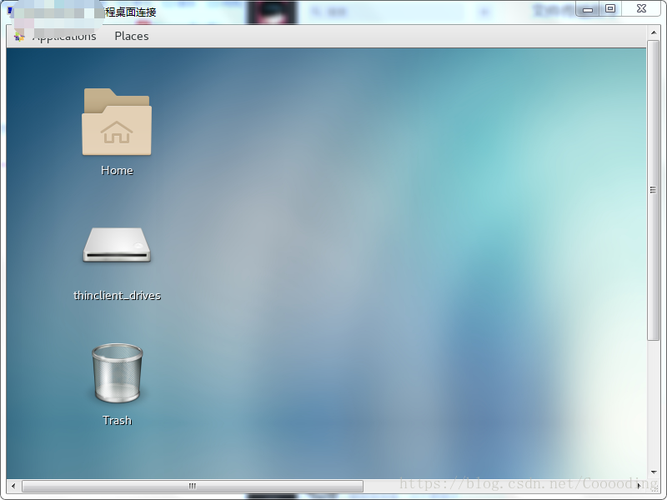
3、加载ISO镜像:
在虚拟机设置中,选择CD/DVD选项,使用ISO镜像文件,并选择之前下载的CentOS 7 ISO镜像文件。
安装CentOS 7系统
1、启动虚拟机:
开启虚拟机,选择“Install CentOS 7”进行安装。
2、语言和键盘设置:
选择中文(简体),点击“继续”。
键盘布局选择“美式英语”,点击“继续”。
3、安装位置:
选择“我要配置分区”,点击“完成”。
添加挂载点/boot,容量200M,点击“添加挂载点”。
添加swap分区,一般为内存的两倍。
添加根分区/,容量根据需求设定。
确认分区设置无误后,点击“接受更改”。
4、用户设置:
设置root密码,建议设置复杂且易记的密码。
创建普通用户,用于日常操作。
5、开始安装:
点击“开始安装”,等待安装完成。
6、初次设置:
重启系统,进入初始化设置。
同意许可协议,完成配置,进入登录界面。
安装图形界面
1、以root用户登录系统:
打开终端,确保能够正常联网。
2、配置网络:
确保网卡启用并配置好IP地址。
```bash
ifup ens33 # 根据实际网卡名称调整
ping www.baidu.com # 确保可以上网
```
3、安装X Window System和GNOME桌面:
```bash
yum groupinstall "X Window System" y
yum groupinstall "GNOME Desktop" "Graphical Administration Tools" y
```
4、设置系统默认启动为图形界面:
```bash
systemctl setdefault graphical.target
systemctl isolate graphical.target
```
5、重启系统:
```bash
reboot
```
6、进入图形界面:
系统重启后,会自动进入图形界面,如果仍停留在命令行界面,可以手动输入startx启动图形界面。
表格:CentOS 7安装图形界面步骤归纳
| 步骤 | 描述 | 命令 |
| 准备工作 | 下载VMware和CentOS 7 ISO | |
| 创建虚拟机 | 配置虚拟机参数,加载ISO文件 | |
| 安装系统 | 启动虚拟机,选择安装选项,设置语言和键盘,配置分区和用户 | |
| 安装图形界面 | 配置网络,安装X Window System和GNOME | yum groupinstall "X Window System" "GNOME Desktop" |
| 设置默认启动 | 修改系统默认启动模式为图形界面 | systemctl setdefault graphical.target |
| 重启系统 | 完成安装,重启系统进入图形界面 | reboot |
FAQs常见问题及解答
1、Q: 为什么安装完成后无法自动进入图形界面?
A: 可能是系统的默认运行级别未设置为图形界面,可以通过以下命令设置默认启动为图形界面:
```bash
systemctl setdefault graphical.target
systemctl isolate graphical.target
```
然后重启系统。
2、Q: 如何在命令行界面和图形界面之间切换?
A: 可以在命令行界面输入startx命令启动图形界面,如果想从图形界面切换回命令行界面,可以使用快捷键Ctrl + Alt + F1到F6中的任意一个。