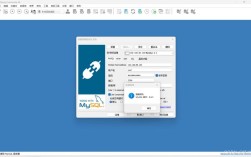在CentOS上安装VirtualBox是一个相对简单的过程,但需要遵循一系列步骤来确保正确配置和功能正常,以下是详细的安装指南:
一、前提条件
1、操作系统:CentOS 8 或 CentOS 7。
2、用户权限:需要以具有sudo权限的用户身份登录。
3、网络连接:确保系统能够访问互联网,以便下载所需的软件包和依赖项。
二、安装步骤
1. 启用Oracle的VirtualBox源
需要添加Oracle的VirtualBox存储库到系统中,以便能够安装最新版本的VirtualBox。
对于CentOS 8,使用以下命令:
- sudo dnf configmanager addrepo=https://download.virtualbox.org/virtualbox/rpm/el/virtualbox.repo
对于CentOS 7,使用以下命令:
- sudo wget P /etc/yum.repos.d download.virtualbox.org...
2. 安装VirtualBox
根据系统版本安装相应版本的VirtualBox。
对于CentOS 8,使用以下命令安装VirtualBox 6.0:
- sudo dnf install VirtualBox6.0
对于CentOS 7,使用以下命令安装VirtualBox 5.2:
- sudo yum install VirtualBox5.2
在安装过程中,你可能会看到提示导入GPG密钥,输入y并按Enter继续。
3. 安装VirtualBox扩展包
VirtualBox扩展包提供了一些有用的功能,如虚拟USB设备支持、RDP(远程桌面协议)支持等,建议安装这个扩展包以充分利用VirtualBox的功能。
从VirtualBox下载页面下载扩展包,对于VirtualBox 6.0.14,使用以下命令:
- wget https://download.virtualbox.org/virtualbox/6.0.14/Oracle_VM_VirtualBox_Extension_Pack6.0.14.vboxextpack
使用以下命令安装扩展包:
- sudo VBoxManage extpack install Oracle_VM_VirtualBox_Extension_Pack6.0.14.vboxextpack
在安装过程中,你将看到Oracle协议,并被提示接受协议条款,输入y并按Enter继续。
4. 启动VirtualBox
VirtualBox已经安装在你的CentOS系统上了,你可以通过以下两种方式之一启动它:
在命令行输入virtualbox。
点击VirtualBox图标(如果你使用的是图形界面)。
当VirtualBox第一次启动时,窗口应该像下面这样:

到这里,你就可以开始创建你的Windows和Linux虚拟机了。
三、常见问题及解答(FAQs)
Q1: 如何在VirtualBox中安装CentOS?
A1: 在VirtualBox中安装CentOS的步骤如下:
1、打开VirtualBox软件,单击“新建”按钮。
2、填写虚拟机名称(可随意取),选择存放虚拟机路径,单击“下一步”。
3、设置虚拟机使用内存(建议至少2GB),单击“下一步”。
4、默认创建虚拟硬盘,单击“创建”。
5、默认选择VDI,单击“下一步”。
6、默认动态分配,单击“下一步”。
7、设置硬盘大小(建议至少20GB),单击“创建”。
8、此时在左侧栏可以看到刚创建的虚拟机,选中该虚拟机,单击“设置”。
9、单击“存储”,选中控制器IDE下的没有盘片,选择虚拟盘,找到从网络下载的CentOS ISO镜像文件。
10、回到VirtualBox主界面,选中虚拟机,单击“启动”。
11、选择相应的启动盘(CentOS镜像文件),开始安装。
12、按照屏幕提示完成CentOS的安装过程。
Q2: VirtualBox安装后无法启动虚拟机怎么办?
A2: 如果VirtualBox安装后无法启动虚拟机,可以尝试以下解决方案:
1、确保你的系统满足VirtualBox的最低硬件要求。
2、检查是否已正确安装VirtualBox的所有组件和依赖项。
3、尝试以管理员身份运行VirtualBox。
4、如果问题仍然存在,可以尝试重新安装VirtualBox或查看官方文档和社区论坛以获取更多帮助。
由于我无法直接访问外部链接或提供实时截图,因此上述内容中的链接和图片仅为示例,请根据实际情况进行操作。