CentOS 7虚拟机安装教程
一、背景简介
CentOS 7是一个企业级的Linux发行版本,它源于RedHat免费公开的源代码进行再发行,内核更新至3.10.0,支持Linux容器、Open VMware Tools及3D图像即装即用、支持OpenJDK7作为缺省JDK、支持内核空间内的iSCSI及FCoE、支持PTPv2等功能,在网络方面,CentOS 7支持Firewall,防火墙可以支持区域和网络信任,配置防火墙之后不需要重新启动防火墙就可以应用配置,重要的是,CentOS 7支持Linux容器,能提供轻量化的虚拟化,以便隔离进程和资源,这将提高资源的使用效率。
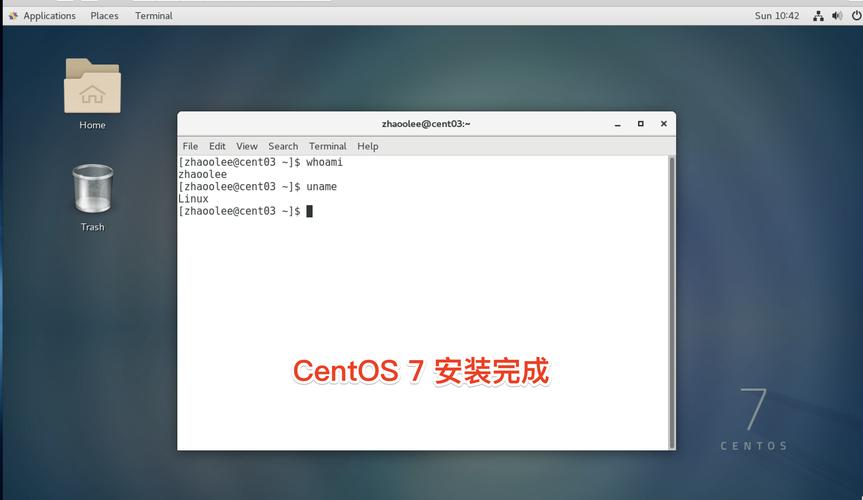
二、准备工作
1. 下载并安装VMware软件
访问[VMware官方网站](https://www.vmware.com/go/getworkstation)下载最新版本的VMware Workstation Pro。
按照提示完成安装过程。
2. 下载CentOS 7镜像文件
访问[CentOS官网](https://www.centos.org/download/)下载CentOS7x86_64DVD2009.iso镜像文件。
将下载的ISO文件保存到指定位置,例如C:\ISO\CentOS7x86_64DVD2009.iso。
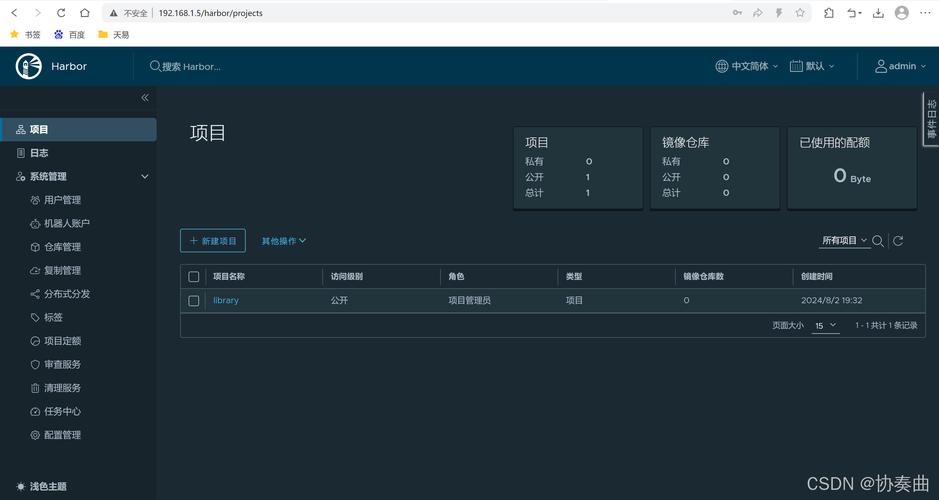
三、创建虚拟机
1. 打开VMware Workstation
启动已安装的VMware Workstation软件。
2. 新建虚拟机
点击菜单栏中的“文件”>“新建虚拟机”,然后选择“典型(推荐)”并点击“下一步”。
选择稍后安装操作系统,勾选该选项并点击“下一步”。
3. 选择操作系统类型
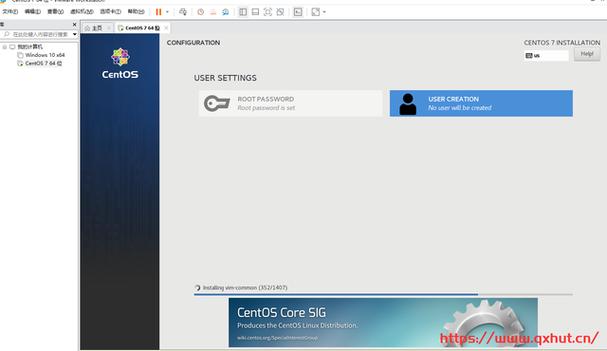
选择操作系统类型为“Linux”,版本选择“CentOS 7 64位”**,然后点击“下一步”。
4. 命名虚拟机并选择存储位置
输入虚拟机名称,CentOS 7”,并选择虚拟机文件的存储位置,然后点击“下一步”。
建议将虚拟机文件存储在空间充足且访问速度快的硬盘上。
5. 处理器配置
根据需要分配处理器数量和内核数量,通常保持默认设置即可,然后点击“下一步”。
6. 内存配置
为虚拟机分配内存,建议至少分配2GB内存,具体取决于主机内存大小和需求,然后点击“下一步”。
7. 网络类型配置
选择网络类型为桥接模式(默认选项),这样可以使虚拟机与主机处于同一网络中,便于网络通信,然后点击“下一步”。
8. I/O控制器类型
选择默认设置,点击“下一步”。
9. 磁盘类型
选择默认设置,点击“下一步”。
10. 创建新虚拟磁盘
选择“创建新的虚拟磁盘”,然后点击“下一步”。
11. 指定磁盘容量
输入磁盘容量,例如20GB(根据实际需求调整),选择“将磁盘拆分成多个文件”,然后点击“下一步”。
12. 指定磁盘文件位置
选择默认设置或指定磁盘文件位置,然后点击“下一步”。
13. 准备创建虚拟机
检查虚拟机配置信息是否正确,确认无误后点击“完成”。
四、安装系统
1. 选择ISO映像文件
在VMware界面中选中刚刚创建的虚拟机,点击“编辑虚拟机设置”。
在“CD/DVD”选项中选择“使用ISO映像文件”,浏览并选择之前下载的CentOS 7 ISO文件(例如C:\ISO\CentOS7x86_64DVD2009.iso)。
点击“确定”保存设置。
2. 开启虚拟机
启动虚拟机,此时会从ISO文件引导并开始CentOS 7的安装过程。
3. 安装界面语言选择
在安装界面中选择语言(推荐使用English),然后点击“Continue”。
4. 安装归纳页面
在“Installation Summary”页面中进行以下设置:
+Localization(本地化):设置时区为Asia/Shanghai,键盘布局选择Chinese(Simplified)。
+Software Selection(软件选择):可以选择最小安装或带GUI的服务器等(根据个人需求选择)。
+System Disk(系统磁盘):选择之前创建的目标虚拟磁盘,进行分区设置,可以选择自动分区或手动分区,如果选择手动分区,通常需要创建/boot、swap以及根分区/。
+Network & Host Name(网络和主机名):设置主机名(如centos7),并配置网络以确保虚拟机能够连接到外部网络,对于NAT模式,通常会自动获取IP地址;如需手动配置静态IP,请在此步骤中进行设置。
5. 开始安装
完成上述设置后点击“Begin Installation”开始安装CentOS 7,安装过程中可能需要一些时间,请耐心等待。
6. 设置root密码并创建用户
在安装过程中会提示设置root密码,请务必牢记该密码,还可以选择性创建一个普通用户账户以便于日常使用。
记录下所有设置的信息以便日后管理和维护虚拟机。
7. 安装完成并重启
安装完成后系统会自动重启,此时可以移除ISO映像文件并保留之前的设置不变,重启后即可进入CentOS 7的登录界面,使用root账号和之前设置的密码登录即可开始使用你的CentOS 7虚拟机了!











