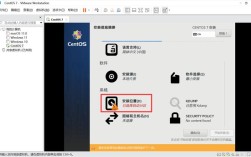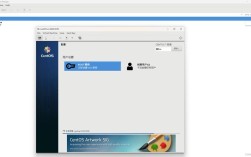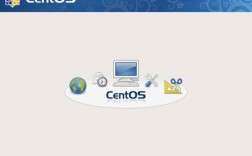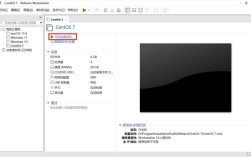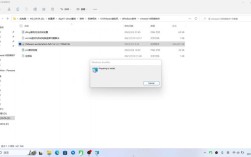CentOS 7虚拟机安装与配置详解
背景简介
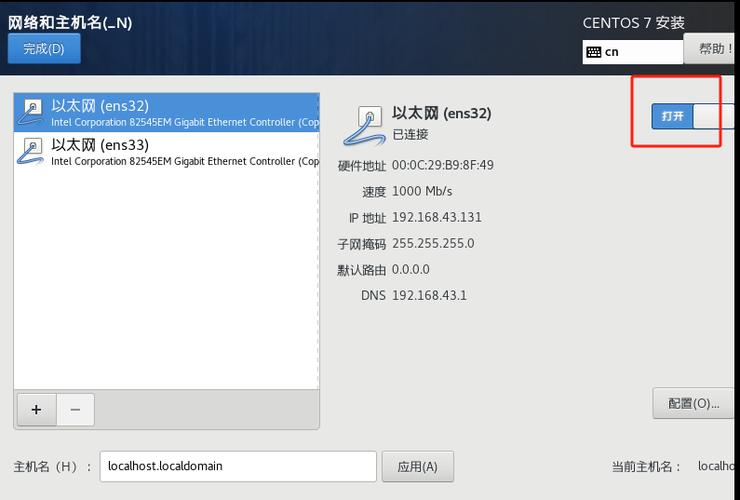
CentOS 7是一个企业级的Linux发行版本,它源于RedHat免费公开的源代码进行再发行,内核更新至3.10.0,支持Linux容器、Open VMware Tools及3D图像即装即用,支持OpenJDK7作为缺省JDK,支持内核空间内的iSCSI及FCoE,支持PTPv2等功能,在网络方面,CentOS 7支持Firewall,防火墙可以支持区域和网络信任,配置防火墙之后不需要重新启动防火墙就可以应用配置,重要的是,CentOS 7支持Linux容器,能提供轻量化的虚拟化,以便隔离进程和资源,这将提高资源的使用效率。
准备工作
软件需求
1、VMware Workstation Pro:确保已安装最新版本的VMware虚拟机软件,如果未安装,可以从[官方网站](https://www.vmware.com/go/getworkstation)下载并安装。
2、CentOS 7 ISO镜像文件:从CentOS官网(https://www.centos.org/download/)或阿里云镜像源(http://mirrors.aliyun.com/centos/7.9.2009/isos/x86_64/)下载CentOS7x86_64DVD2009.iso文件。
硬件需求
确保物理机的硬件配置满足虚拟机运行的基本需求,特别是内存和处理器资源,分配2GB内存和适当数量的处理器核心给虚拟机即可满足基本需求。
安装步骤
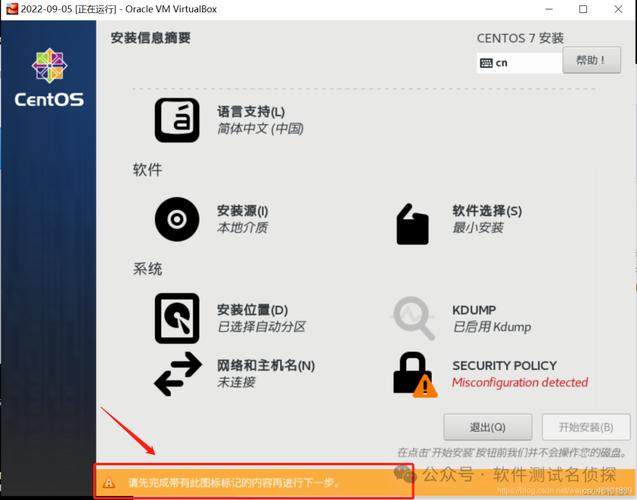
步骤一:创建新的虚拟机
1、打开VMware Workstation Pro。
2、选择“创建新的虚拟机”。
3、在弹出的窗口中,选择“典型(推荐)”,然后点击“下一步”。
步骤二:安装操作系统
1、选择“稍后安装操作系统”,然后点击“下一步”。
2、在“客户机操作系统”下拉菜单中选择“Linux”,并在版本下拉菜单中选择“CentOS 7 64位”,然后点击“下一步”。
3、为虚拟机命名并选择安装位置,建议将虚拟机文件存储在非系统盘,以便管理和备份。
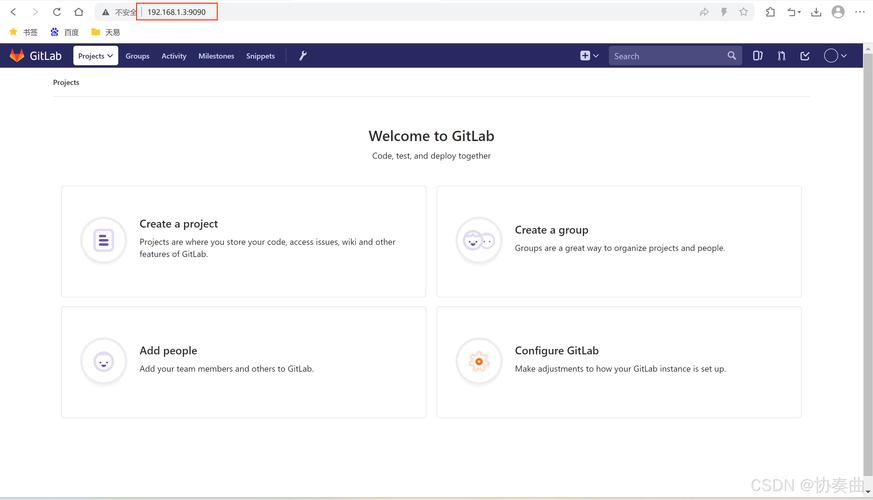
4、设置磁盘大小,默认20GB通常足够,但也可以根据实际情况调整,选择“将磁盘拆分成多个文件”,然后点击“下一步”。
5、点击“完成”以完成虚拟机创建。
步骤三:配置虚拟机
1、在虚拟机列表中选中新创建的虚拟机,然后点击“编辑虚拟机设置”。
2、在“硬件”选项卡下,选择“CD/DVD(SATA)”,在“连接”下拉菜单中选择“使用ISO映像文件”,然后浏览并选择之前下载的CentOS 7 ISO文件。
3、确认其他硬件设置(如内存、处理器)根据个人需求进行调整,然后点击“确定”。
步骤四:安装CentOS 7
1、启动虚拟机,虚拟机将从ISO文件引导,进入CentOS 7安装界面。
2、选择“Install CentOS 7”,然后按回车键确认。
3、选择语言(建议选择中文),然后点击“继续”。
4、在“安装信息摘要”页面,确保时间和键盘布局正确,然后点击“开始安装”。
5、设置root密码,并创建一个普通用户(可选)。
6、等待安装过程完成,期间可以关注安装进度条。
7、安装完成后,点击“重启”按钮。
步骤五:初次启动与配置
1、虚拟机重启后,会进入初始设置页面,点击“LICENSE INFORMATION”,然后点击“我同意许可协议”。
2、完成许可协议后,点击“完成设置”。
3、接下来会进入图形化界面与系统配置页面,根据提示完成语言、时区、定位服务等设置。
4、设置完成后,点击“开始使用CentOS Linux”。
FAQs
Q1: 如何更改虚拟机的显示设置?
A1: 可以通过VMware Workstation Pro的“显示设置”来更改虚拟机的显示分辨率和其他显示参数,确保虚拟机处于关闭状态,然后在编辑虚拟机设置中找到“显示”选项,根据需要调整显示参数。
Q2: 如果遇到无法识别ISO文件的情况怎么办?
A2: 如果VMware无法识别ISO文件,请检查ISO文件是否完整且未损坏,同时确保ISO文件路径正确无误,可以尝试重新下载ISO文件或将其放置在不同的目录中重新尝试,请确保VMware软件已更新至最新版本以避免兼容性问题。