CentOS光盘安装详细教程
CentOS(Community Enterprise Operating System)是一款基于Red Hat Enterprise Linux (RHEL) 开源操作系统,以其稳定性和长期支持著称,本文将详细介绍如何使用U盘来安装CentOS操作系统,包括准备工作、制作启动U盘、Bios设置以及系统安装过程。
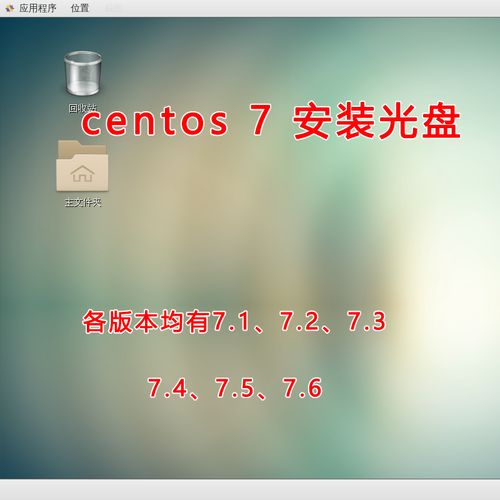
准备工作
1、下载必要的工具和文件
UltraISO软件:用于制作启动U盘。
CentOS镜像文件:从官方或镜像站下载所需版本的CentOS镜像(如CentOS7x86_64DVD1810.iso)。
一个容量大于4GB的U盘:建议使用USB 3.0接口的U盘,以提高写入速度。
2、备份数据
由于制作启动U盘的过程会格式化U盘,因此请提前备份U盘中的重要数据。
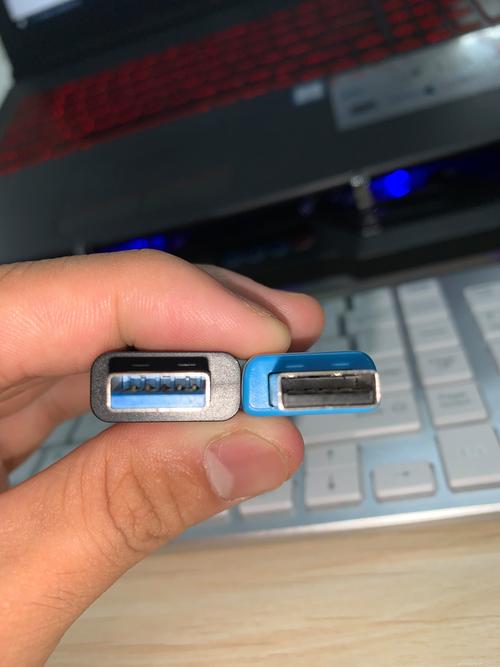
制作启动U盘
1、插入U盘并打开UltraISO
插入U盘,确保电脑能够识别该设备。
打开UltraISO软件,选择“文件”>“打开”,找到并选择下载好的CentOS镜像文件。
2、写入镜像到U盘
在UltraISO中,点击“启动”>“写入硬盘映像”。
在弹出的窗口中,确保“硬盘驱动器”一栏显示的是刚刚插入的U盘。
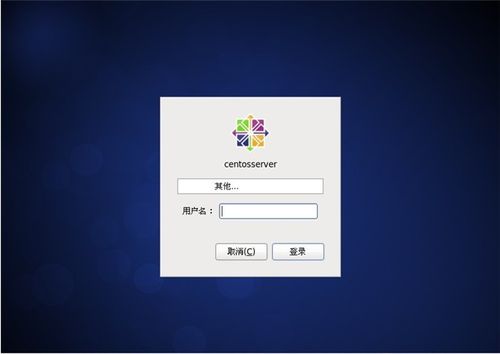
点击“写入”按钮开始制作启动U盘,这个过程可能需要几分钟时间,请耐心等待。
写入完成后,会提示“刻录成功”,此时启动U盘已经制作完毕。
BIOS设置与U盘启动
1、进入BIOS设置界面
重启电脑,在启动时按住Del 或F2 等按键(具体按键因主板型号而异)进入BIOS设置界面。
2、修改启动顺序
在BIOS设置界面中,找到“Boot”选项卡,将U盘设为第一启动项。
保存设置并退出BIOS(通常按F10 保存并退出)。
CentOS安装过程
1、启动到CentOS安装界面
用制作好的U盘启动电脑,进入到CentOS安装界面。
如果无法直接进入图形界面,可以尝试按Tab键编辑启动命令,修改为vmlinuz initrd=initrd.img inst.stage2=hd:/dev/sdb4 quiet 后回车继续。
2、选择安装语言和时区
在安装界面中选择“Install CentOS 7”,如果提示“Test this Media & Install CentOS 7”,建议选择后者以确保镜像文件的可用性。
选择安装过程中需要使用的语言,通常选择“中文简体中文(中国)”。
设置日期和时间以及键盘布局,通常保持默认即可。
3、磁盘分区
在“安装位置”部分选择“我要配置分区”,点击完成。
推荐使用标准分区方式,创建/boot、swap 和/ 分区。
/boot:建议大小为500MB左右。
swap:通常是物理内存的2倍,但最大不超过8GB。
/:剩余空间全部分配给根分区。
4、网络配置与软件选择
根据需求配置网络连接,可以选择自动获取IP地址或者手动配置静态IP地址。
选择要安装的软件包,对于服务器环境,可以选择“带GUI的服务器”或者最小安装。
5、设置root密码和用户
设置root用户的密码,这是管理系统的最高权限账户。
创建一个普通用户,用于日常操作,不建议使用root账户进行日常操作以避免误操作。
6、开始安装
确认所有设置正确后,点击“开始安装”,系统会自动完成剩余的安装过程。
安装完成后,点击“重启”按钮,重新启动系统。
FAQs
Q1: 如何修改BIOS中的启动顺序?
A1: 重启电脑并在启动时按下Del、F2 或其他指定按键进入BIOS设置界面,然后在“Boot”选项卡中将U盘设置为第一启动项,最后保存设置并退出。
Q2: 如果安装过程中出现“Warning: dracutinitqueue timeout starting timeout scripts”错误怎么办?
A2: 这个错误通常是由于内核模块加载失败引起的,解决方法是按Tab键编辑启动命令,删除多余的标签信息,例如将LABEL=CentOS\x207\x20x86_64 改为LABEL=CentOS\x207,然后按Ctrl+X继续安装。











