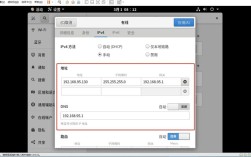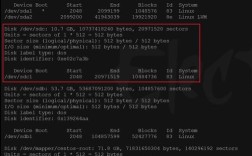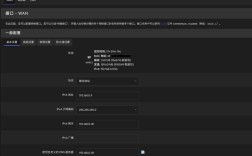CentOS 7 外网配置详解
一、前言
CentOS 7是一款广泛使用的Linux发行版,尤其在服务器领域有着举足轻重的地位,对于初学者来说,如何正确地配置CentOS 7以访问外网可能是一个挑战,本文旨在提供一个全面且详细的指南,帮助用户解决CentOS 7的外网连接问题。
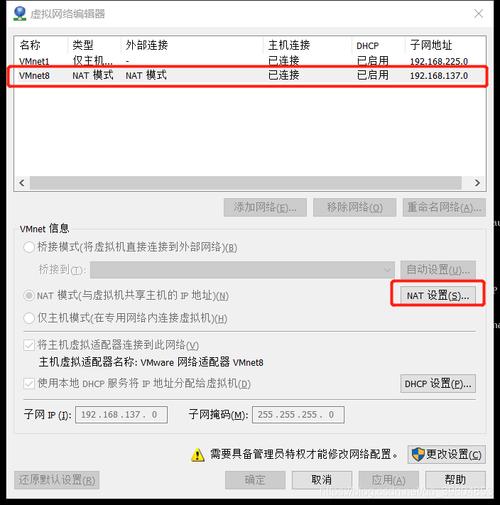
二、准备工作
在开始配置之前,请确保您具备以下条件:
一台安装了CentOS 7的计算机或虚拟机。
管理员(root)权限或具有sudo权限的用户账户。
网络连接(无论是有线还是无线)。
三、检查当前网络状态
我们需要了解当前的网络状态,包括IP地址、子网掩码、网关和DNS服务器等,这可以通过以下命令实现:
- ip a
此命令将列出所有网络接口及其详细信息,找到您的外网接口(通常是eth0或ens33等),并记下其IP地址和子网掩码。
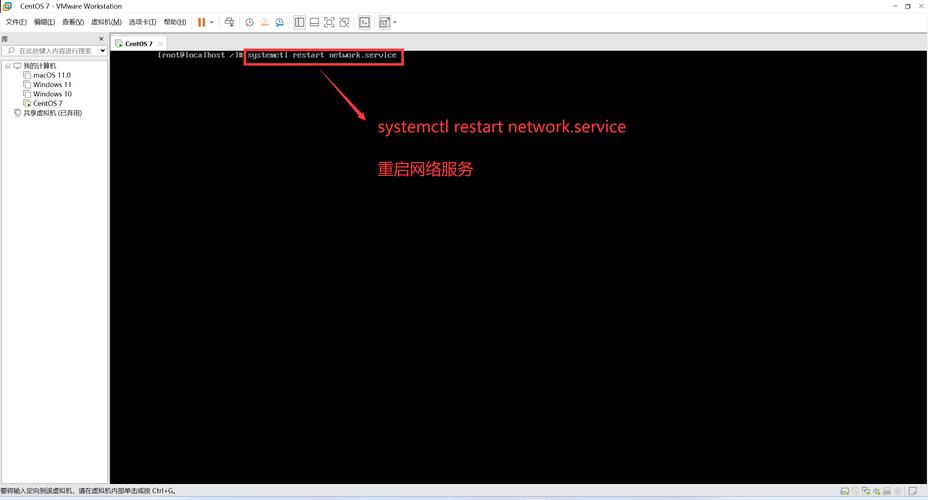
查看当前的网关设置:
- route n
此命令将显示当前的路由表,其中包括默认网关的IP地址。
查看当前的DNS设置:
- cat /etc/resolv.conf
此文件包含了当前使用的DNS服务器列表。
四、配置静态IP地址(可选)
如果您的网络环境需要使用静态IP地址,您可以通过修改网络配置文件来实现,找到您的网络接口配置文件,通常位于/etc/sysconfig/networkscripts/目录下,以ifcfg的形式命名,使用文本编辑器打开该文件,并添加或修改以下参数:
- BOOTPROTO=static
- ONBOOT=yes
- IPADDR=<your_ip_address>
- NETMASK=<your_subnet_mask>
- GATEWAY=<your_gateway_ip>
- DNS1=<your_dns_server_ip>
- DNS2=<another_dns_server_ip>
<your_ip_address>、<your_subnet_mask>、<your_gateway_ip>和<your_dns_server_ip>应替换为您的实际网络信息,保存并关闭文件后,重启网络服务以应用更改:
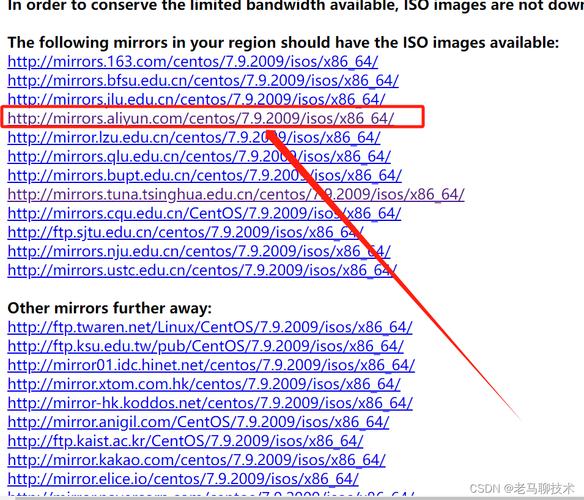
- systemctl restart network
五、配置NAT模式(虚拟机特有)
如果您使用的是虚拟机(如VMware或VirtualBox),并且希望虚拟机能够通过NAT模式访问外网,您需要进行以下配置:
对于VMware虚拟机:
1、打开VMware Workstation或VMware Player。
2、选择您的虚拟机,并点击“编辑虚拟机设置”。
3、在“网络适配器”部分,选择“NAT模式”。
4、启动虚拟机,并确保它能够访问外网。
对于VirtualBox虚拟机:
1、打开VirtualBox。
2、选择您的虚拟机,并点击“设置”。
3、在“网络”部分,选择“NAT”作为适配器类型。
4、启动虚拟机,并确保它能够访问外网。
六、配置DNS服务器(如未自动配置)
如果发现系统无法解析域名,您可能需要手动配置DNS服务器,编辑/etc/resolv.conf文件,并添加以下内容:
- nameserver 8.8.8.8
- nameserver 8.8.4.4
这两个地址分别是Google的公共DNS服务器,保存并关闭文件后,测试DNS配置是否生效:
- ping www.google.com
如果能够成功ping通,则说明DNS配置正确。
七、测试外网连接
完成上述配置后,您应该能够访问外网了,为了验证这一点,请尝试ping一个外部网站:
- ping www.baidu.com
如果能够收到回复,则说明您的CentOS 7已经成功连接到外网。
在进行任何网络配置更改之前,请务必备份您的数据和配置文件。
确保您的防火墙设置允许所需的网络流量通过。
如果遇到问题,请检查您的网络连接、配置文件和日志文件以获取更多信息。
本指南仅适用于CentOS 7及其衍生版本,其他Linux发行版可能有不同的配置方法。
九、常见问题解答(FAQs)
Q1: 如何更改CentOS 7的主机名?
A1: 要更改CentOS 7的主机名,请打开/etc/hostname文件,并将当前主机名替换为您想要的新主机名,编辑/etc/hosts文件,将旧主机名替换为新主机名,运行以下命令使更改生效:
- hostnamectl sethostname <new_hostname>
其中<new_hostname>是您想要设置的新主机名。
Q2: CentOS 7如何配置网络接口为DHCP模式?
A2: 要将网络接口配置为DHCP模式,请打开相应的网络接口配置文件(如/etc/sysconfig/networkscripts/ifcfgeth0),并将BOOTPROTO参数设置为dhcp,确保ONBOOT参数设置为yes,保存并关闭文件后,重启网络服务:
- systemctl restart network